
Mange moderne enheder med Windows omfatter et webcam og for at bruge det har du brug for en app, der hjælper dig med at tage billeder, optage videoer eller streame video, mens videochat. Til dette formål har Microsoft opbygget en app kaldet Camera, som som standard er tilgængelig i Windows 10. I denne vejledning viser vi alt, hvad du behøver at vide om at bruge det: Sådan starter du det, hvordan du tager billeder og optager videoer, hvordan du indstiller lysstyrken og andre parametre, og hvordan du konfigurerer den måde, hvorpå kameraprogrammet fungerer. Der er masser af grund til at dække så lad os komme i gang:
VIGTIGT: Hvis dette er første gang, du bruger kameraapplikationen på din Windows 10-enhed, skal du sørge for, at du har en driver installeret til dit webcam. For at oprette denne vejledning brugte vi den nyeste version af Windows 10 Creators Update, som blev udgivet i april 2017.
Sådan startes Camera-appen i Windows 10
Ligesom de fleste apps fra Windows kan kameraprogrammet fra Windows 10 lanceres på flere måder. En af de hurtigste metoder til at starte Camera- appen er at bruge den søgefunktion, der tilbydes af Cortana. Klik eller tryk på Cortana's søgefelt fra proceslinjen og indtast ordet kamera . Derefter skal du klikke eller trykke på kameraprogrammet .

En anden måde at åbne Camera- appen i Windows 10 på er at bruge startmenuen . Klik eller tryk på knappen Start, rul gennem apps listen, og klik eller tryk på kamera genvej.

Hvis dette er første gang, du har startet kameraappen, kan appen bede dig om at tillade det at bruge dit webcam og din mikrofon samt din placering. Tillad det at få adgang til alle disse enheder og funktioner. Så skal du se et billede af, hvad der er foran webcamet. Det vil nok være dig. :)

Sådan tager du billeder i Windows 10 ved hjælp af Camera-appen
På højre side af Camera- appen finder du to knapper: en til at tage billeder og en til optagelse af videoer. Du vil bemærke, at en af disse knapper er større end den anden. Den større knap viser dig den tilstand, der aktuelt er på.

Alt du skal gøre for at tage et billede med dit webcam er at klikke eller trykke på knappen Foto . Bemærk, at hvis kameraprogrammet var i videotilstand, skal du klikke to gange på knappen Foto : en gang for at skifte til fotomodus og en gang for at tage billedet.

Sådan optager du videoer med kamera-appen i Windows 10
For at optage videoer med kameraprogrammet fra Windows 10 skal du først skifte til videotilstand . Klik eller tryk på knappen Video fra højre side af appens vindue.

Derefter starter du med at optage en video med Camera- appen, ved at klikke på eller trykke på knappen Video igen. Når du begynder at optage en video, viser kamera- appen et stopur i bunden af videoen, der fortæller dig den tid, der er gået siden du startede optagelsen.

Hvis du vil stoppe videooptagelsen, skal du klikke på / trykke på knappen Pause, der findes på højre side af kamerapappen. Når en video er pauset, vil du se meddelelsen Paused vises nederst i vinduet. For at fortsætte optagelsen skal du trykke på pauseknappen igen.

Når du vil færdiggøre din video, skal du klikke på eller trykke på knappen Stop, som findes på samme højre side af appen.

Sådan indstilles timeren til at tage billeder
Kameraprogrammet giver dig også mulighed for at indstille en fototimer til at tage billeder automatisk, et par sekunder efter at du har trykket på knappen Billede .
Hvis du vil bruge fototimeren, skal du klikke eller trykke på ikonet for lille ur, der findes øverst på midten af kameraappen .

Fototimeren giver dig mulighed for at tage billeder med en forsinkelse på 2, 5 eller 10 sekunder. For at vælge forsinkelsen foretrækker du at trykke gentagne gange på urikonet. Antallet af forsinkede sekunder vises i små tal nær urikonet øverst i midten af vinduet.

Hvis du skifter dig og ikke længere vil bruge en timer, skal du trykke på den samme uret, indtil kameraprogrammet er indstillet til Ingen timer .

Hvis du har aktiveret fototimeren, viser kamera- appen hver gang du tager et billede en timer, der viser dig, når billedet er taget.
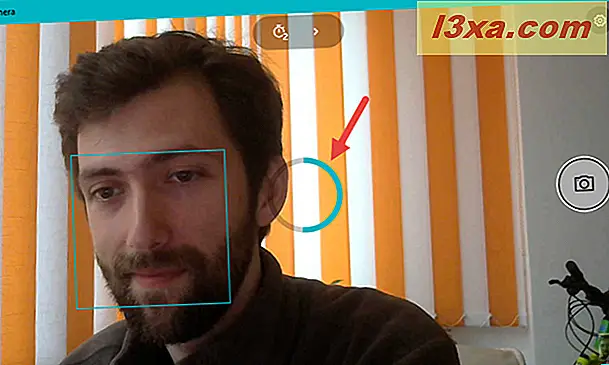
Sådan justeres lysstyrken af dine billeder
Kameraprogrammet i Windows 10 giver dig mulighed for manuelt at indstille lysstyrken eller eksponeringen af de fotos og videoer, du tager med den. For at gøre det skal du klikke eller trykke på venstre pil-knappen øverst i midten af kameraapp'en for at gå ind i Pro- tilstanden.

Når du er i Pro- tilstand, øverst i kamera- appen, får du en ny knap til styring af lysstyrken . Det hedder eksponeringskompensation . Klik eller tryk på den.

Når du har klikket eller klikket på eksponeringskompensationsknappen, viser kamera- appen en manuel skyder på højre side af vinduet.

Med musen eller med din finger skal du flytte skyderen opad for at lysne dine fotos og videoer eller flytte den nedad for at gøre dem mørkere.

Læs den næste side i denne vejledning for at finde ud af, hvordan du kan se de billeder og videoer, du har taget med kamera- appen, og hvordan du justerer de mere avancerede indstillinger, den tilbyder.



