
At kende vejret er vigtigt at planlægge alt fra en kommende weekend væk til hvilken rute at køre til arbejde. Mens mange brugere ser på nyhederne for deres vejrinformation, og andre kan tjekke internettet, giver Windows 8 og Windows 8.1 et godt alternativ med deres bundne Weather app. Når den er konfigureret, giver denne app udvidede prognoser, timeprognoser, vejrkort og endda historiske data. Dette er en meget nyttig app, om du vil vide, om din picnic vil blive annulleret for regn eller endda hvilken slags frakke at sætte på om morgenen. Læs videre for at lære alt hvad du behøver at vide om det.
Sådan åbner vi Weather App
For at starte Weather-appen skal du få adgang til startskærmen. Hvis du ikke er sikker på, hvordan du håndterer det, skal du tjekke denne artikel for detaljerne: 6 måder at få adgang til startskærmen.
Når du har skiftet til startskærmen, skal du finde den lyseblå flise, der vises nedenfor, og give den et klik eller et tryk.
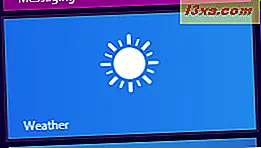
Dens flise kan være en levende flise, der viser data til en bestemt placering, afhængigt af hvordan appen er konfigureret på din pc eller enhed.
Vejret App Basics
Når du har åbnet Weather- appen, er det første, du vil se, prognosen. Dette detaljerer dagens vejr nederst til venstre og et fem dages udsigter over bunden af skærmen.

Klik eller tryk på pilen øverst til højre i fem-dages prognosen for at se de næste fem dage på linie for forudsigelser, der når ti dage ud. Klik eller tryk på pilen nederst til højre i prognosen for at udvide flere oplysninger, herunder vindhastighed, fugtighed og synlighed.

Rul til højre forbi prognosen for at se timeprognosen . Du kan gøre dette ved at rulle et mushjul, klikke på trækker skyderen nederst i vinduet eller skubbe fingeren over skærmen. Rul ned gennem listen for at se en time for time-oversigt over de næste 24 timer.

Fortsæt med at rulle for at se afsnittet Maps . Her kan du se små videoer, der viser satellitbilleder af vejrkort. Dette giver dig et mere detaljeret billede af, hvad der sker både i dit lokalområde og på tværs af landet.

Rul lidt længere, og du vil finde historiske vejrinformation . Dette område giver historiske gennemsnit for din nuværende måned og viser et dynamisk diagram, der viser gennemsnitlige temper, gennemsnitlig nedbør eller gennemsnitlige snedage afhængigt af hvilken knap du vælger nederst i venstre hjørne.
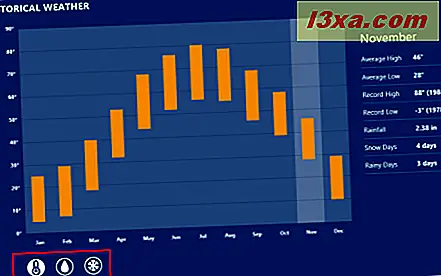
Sådan tilføjes steder til Weather App
Når du først starter Weather- appen, opretter den automatisk en placering baseret på din IP-adresse eller GPS-placering. Hvis denne placering er forkert, eller du vil gerne inkludere flere steder, har du den mulighed. For at tilføje en ny placering skal du få adgang til steder . For at gøre dette skal du højreklikke eller skrue ned fra toppen af skærmen for at åbne kontekstmenuen. Klik eller tryk på "Places".

Klik eller tryk på "+" flisen for at tilføje en ny placering.
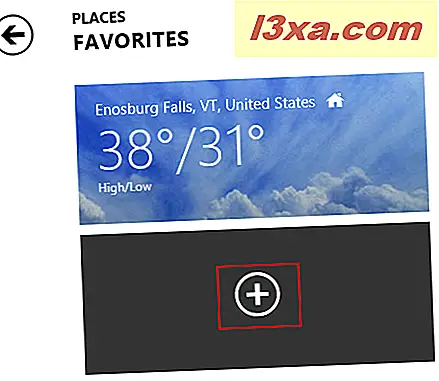
Indtast det ønskede sted i den medfølgende tekstboks. Hvis din placering vises på listen under tekstboksen, skal du klikke eller trykke på den for at tilføje placeringen. Hvis det ikke vises på listen, skal du klikke eller trykke på "Tilføj" efter at have indtastet det for at åbne et søgevindue. Du kan også klikke eller trykke på knappen Crosshairs ved siden af knappen Tilføj for at bruge din GPS-placering.
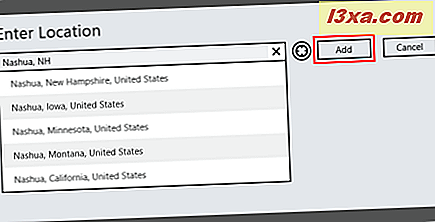
Vælg den ønskede placering fra søgeresultaterne for at tilføje placeringen.

Fortsæt med at tilføje flere steder, som du gerne vil kontrollere med jævne mellemrum.
Sådan skifter du mellem steder i Weather App
Nu hvor du har flere steder konfigureret i din Weather- app, skal du vide, hvordan du bytter mellem dem. For at starte, højreklik på hovedsiden eller sveip ned fra toppen af skærmen. Klik eller tryk på pilen ud for Pladsens flise for at se en rullemenu, der viser dine konfigurerede steder. Klik eller tryk på den placering, du vil se.

Du kan også klikke eller trykke på Pladsens flise selv for at se en større liste over dine placeringer. Klik igen eller tryk på den placering, du vil se.

Du har også mulighed for at se din nuværende placering baseret på din mobilenheds GPS eller din computers IP-adresse. Højreklik eller vip op fra bunden af hovedsiden, og klik eller tryk på "Nuværende placering". Du skal muligvis give tilladelse til, at appen kan bruge placeringstjenester første gang du prøver dette.

Når du har set dine forskellige steder, kan du altid vende tilbage til din hjemsted ved at åbne topmenuen, som du gjorde, når du besøgte steder og klikke eller tappede "Hjem".
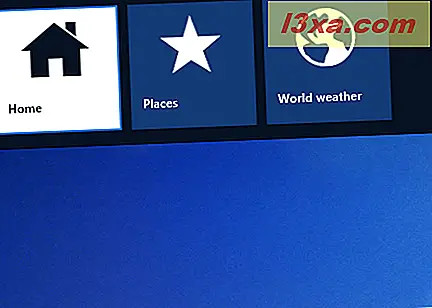
Sådan ændres standardplacering i Weather App
Som standard indstilles din hjemsted til den første placering, der er konfigureret til dig af appen. Hvis dette ikke er den placering, du foretrækker at se, når du åbner appen, kan du ændre den. Den første måde at gøre dette på er at højreklikke eller skrue op fra bunden af startskærmen eller din nuværende standardplacering. Klik eller tryk på "Skift hjem" og vælg den ønskede hjemmeadresse fra listen.
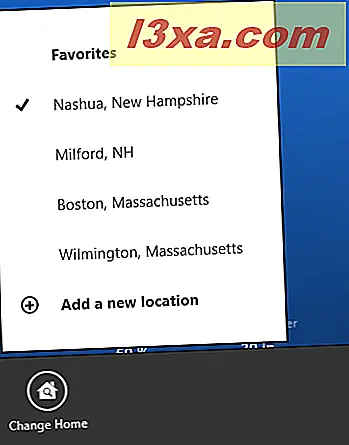
Du kan også skifte til det sted, du vil indstille som standard, og følg de samme trin. Du finder dog, at knappen kun siger "Set as home." Dette vil gøre det sted, du ser standardhjemmet.
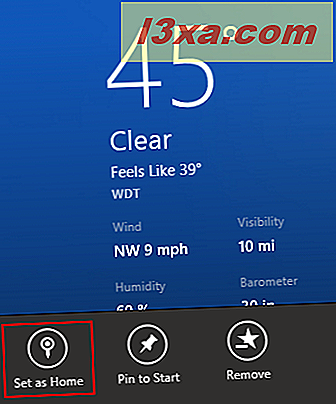
Endelig kan du ændre din hjemsted fra steder . Højreklik blot eller tryk langvarigt på din ønskede standard og klik eller tryk på "Set as Home."
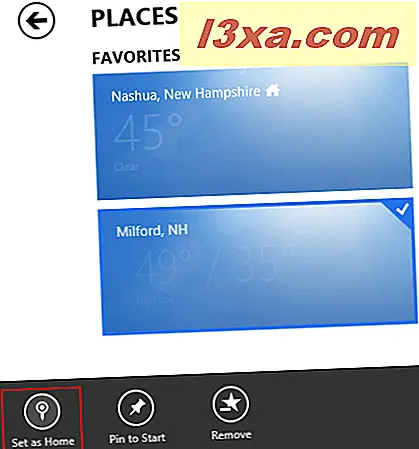
Sådan fjerner du steder fra Weather App
Hvis du har konfigureret en placering, som du ikke længere bruger, eller du vil slippe af med den forkonfigurerede standardplacering, kan du nemt slette steder fra appen. En måde er at skifte til det sted, du vil fjerne, åbne menuen nederst på skærmen og klik eller tryk på "Fjern".
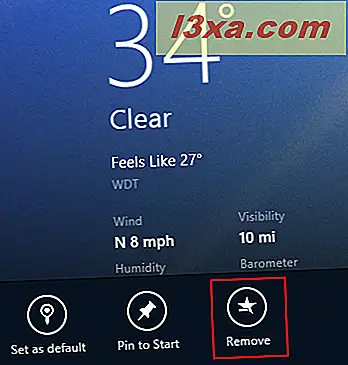
Du kan også højreklikke eller trykke langsomt på en placering fra Steder og klikke eller trykke på "Fjern".
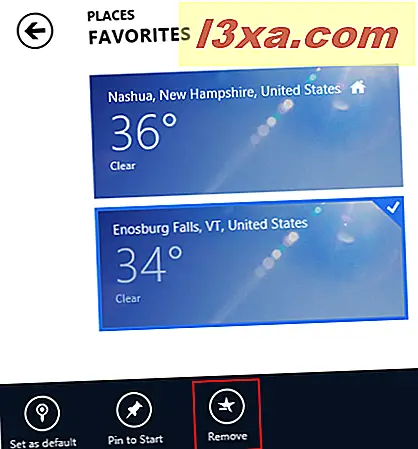
Sådan opdateres prognoseoplysningerne i Weather App
Hvis du ser Weather- appen, og prognosoplysningerne virker forældede, er det muligt, at den ikke kunne opdatere på grund af et forbindelsesproblem. Sørg for, at du er forbundet til et netværk for at rette op på dette problem. Derefter åbner du bundmenuen fra appens hovedside og klikker eller trykker på "Opdater".

Sådan ses verdens vejrkort i Weather App
Hvis du vil få et bredere billede af verdens vejrforhold, kan du se verdenskartet . For at komme der skal du højreklikke eller trække ned øverste menu fra appens hovedside og klikke eller trykke på "World weather".
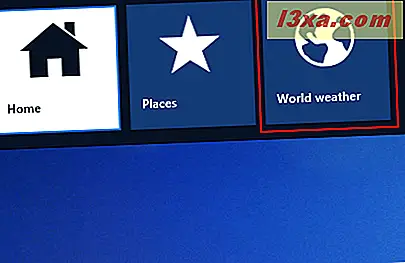
Kortet viser hurtige oversigter over større byer rundt om i verden. Klik eller tryk på en af de felter, der viser oplysninger, for at udvide et fuldskærmsvisning af byens detaljerede vejrudsigt.

Sådan bytter du mellem Fahrenheit og Celsius i Weather App
De fleste folk i USA vil være fint med Weather appens standard Fahrenheit måleenhed, men Windows-brugere kan komme fra hele verden. Hvis du foretrækker at se dine temperaturer i Celsius, kan du åbne bundmenuen fra appens hovedside og klikke eller trykke på "Skift til Celsius." Gør det samme for at skifte tilbage.
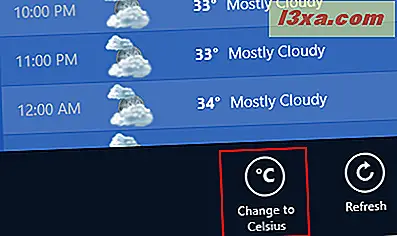
Sådan knyttes en vejrplacering til din startskærm i Weather App
Weather appens live-flise viser et hurtigt billede af de aktuelle forhold i din standardplacering. Hvis du vil se flere steder fra startskærmen, har du mulighed for at fastsætte flere fliser.
For at gøre dette skal du åbne steder, højreklikke eller trykke langsomt på den placering, du vil pege på, og klik eller tryk på "Pin til Start".
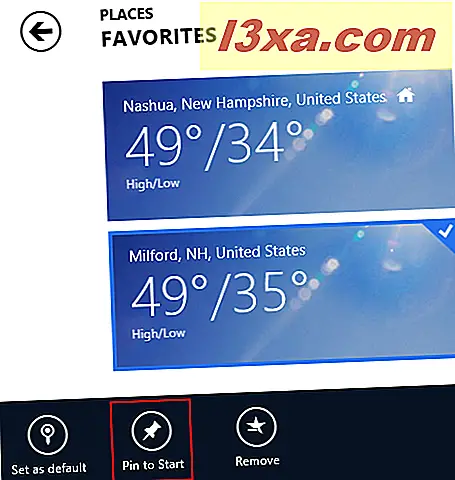
Indtast det mærke, du vil vise på flisen i det medfølgende rum. Det er standard til navnet på byen. Klik eller tryk på "Pin til Start".
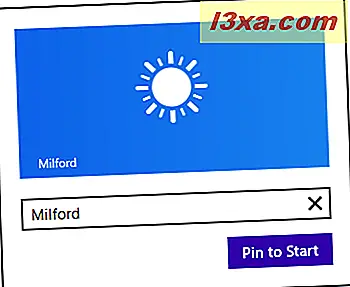
Du kan nu se hurtige oversigter over flere steder uden endda at åbne appen.
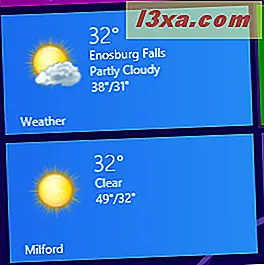
Du kan tilføje em> Vejrinformation også til låseskærmen. For at gøre dette skal du konfigurere låseskærmen i pc-indstillinger .
Konklusion
Nu, hvor din app er konfigureret, kan du se vejrinformation lige fra startskærmen. Du kan se detaljerede prognoser fra flere steder, og du kan endda se vejrinformation for større feriemål over hele verden. Alt dette er pakket ind i en simpel grænseflade, der er let at bruge, uanset om du er på en computer eller en mobil enhed. Selv om det tager et par minutter at oprette første gang, du bruger det, er det værd at bruge tid til at få al denne information til rådighed uden at åbne en browser.



