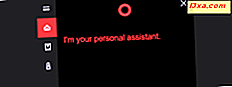Hvis du tager din laptop eller tablet til mange steder, herunder virksomhedens netværk, der bruger proxyservere, skal du vide, hvordan du indstiller en proxyserver, så du kan få adgang til internettet. Denne vejledning deler, hvordan du indstiller en proxyserver i alle de vigtigste browsere til Windows: Google Chrome, Firefox, Internet Explorer, Microsoft Edge og Opera. Der er masser af grund til at dække, så lad os komme i gang:
Sådan indstilles en proxyserver i Internet Explorer
Vi starter med Internet Explorer, fordi indstillingen af proxyserveren i denne browser påvirker resten af Windows-operativsystemet. For eksempel bruger andre installerede browsere som Google Chrome og Opera Internet Explorer's proxy-indstillinger. I Windows 10 og Windows 8.1 bruger de moderne apps, der opretter forbindelse til internettet, de samme indstillinger og så videre.
Hvis du har Windows 10, og du ikke vil bruge Internet Explorer, kan du indstille proxyserveren ved hjælp af instruktionerne fra denne vejledning: Sådan opsættes en proxyserver i Windows 10. De vil også gælde for Google Chrome, Opera, Microsoft Edge og Firefox.
Hvis du har Windows 7 eller Windows 8.1, skal du starte Internet Explorer og gå til Tools (Tastaturgenvej: Alt + X). Klik derefter på "Internet-indstillinger."
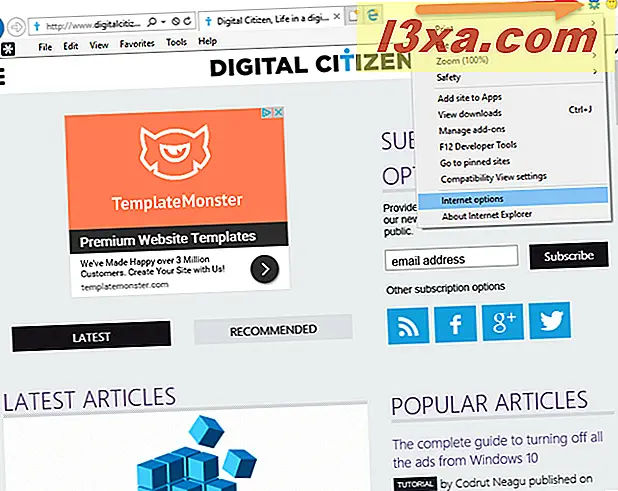
Vinduet Internetegenskaber åbnes. Klik her eller tryk på fanen Forbindelser og tryk på knappen "LAN-indstillinger" nederst.
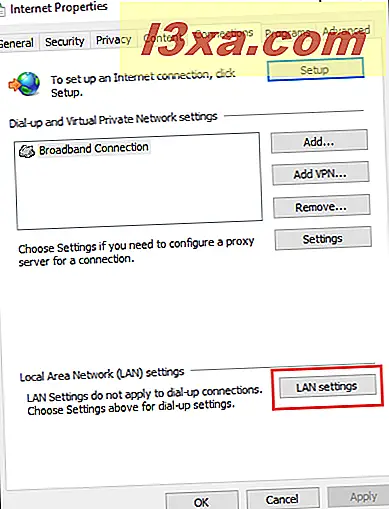
Vinduet Lokalt netværk (LAN) indstilles . Hvis du bruger en proxyserver med en webadresse ligesom enhver hjemmeside, skal du markere afkrydsningsfeltet, der siger "Brug automatisk konfigurationsskript." Indtast derefter adressen til proxyserveren i adressefeltet.
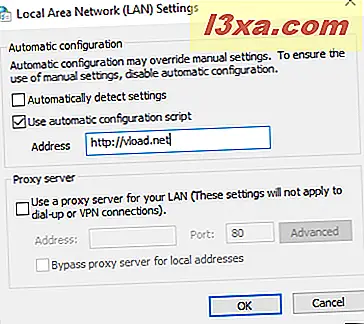
Hvis du vil bruge en proxyserver med en IP-adresse og en bestemt port, skal du markere afkrydsningsfeltet, der siger "Brug en proxyserver til dit LAN." Indtast derefter IP-adressen i adressefeltet nedenfor. Skriv i porten, der bruges af proxyserveren, i Port- feltet. Hvis du er i et forretningsnetværk, vil du måske markere afkrydsningsfeltet "Omgå proxyserver for lokal adresse", så proxyen ikke bruges, når du åbner websteder og tjenester fra dit netværk og kun når du har adgang til internettet. Når du er færdig med at indstille tingene, skal du klikke på OK i vinduet Lokal netværk (LAN) og derefter i vinduet Internetegenskaber .
Sådan indstilles en proxyserver i Google Chrome til Windows
Google Chrome tilbyder ikke nogen unikke konfigurationsindstillinger til indstilling af en proxyserver, fordi den bruger proxyindstillingerne, der findes i Internet Explorer eller Windows. Du kan dog starte installationsprocessen fra Google Chrome, og den åbner vinduet Internetegenskaber fra Windows. Hvis du har installeret Windows 10, er den hurtigste måde at ændre proxyserveren at følge instruktionerne i denne vejledning: Sådan opsættes en proxyserver i Windows 10. De proxyindstillinger, du laver, styrer Windows 10-operativsystemet og -apps herunder Google Chrome .
Hvis du bruger Windows 7 eller Windows 8.1, skal du klikke på knappen "Tilpas og styre Google Chrome" øverst til højre i Google Chrome- vinduet. Det er repræsenteret af tre prikker, som i skærmbilledet nedenfor. Klik derefter på Indstillinger .
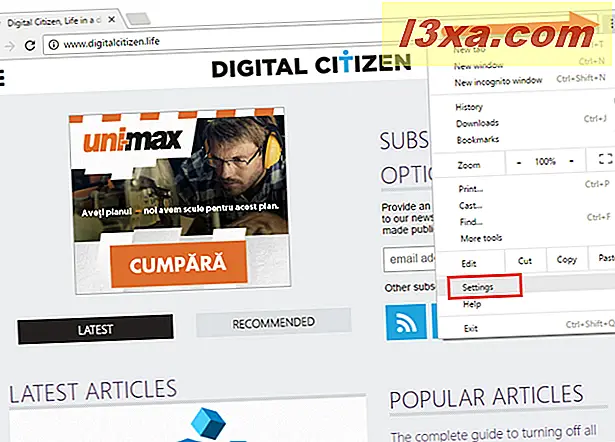
En meget lang liste over indstillinger åbnes, og ingen af dem er relateret til indstilling af en proxyserver. For at udvide denne liste skal du rulle til bunden og klikke på linket, der siger: "Vis avancerede indstillinger."
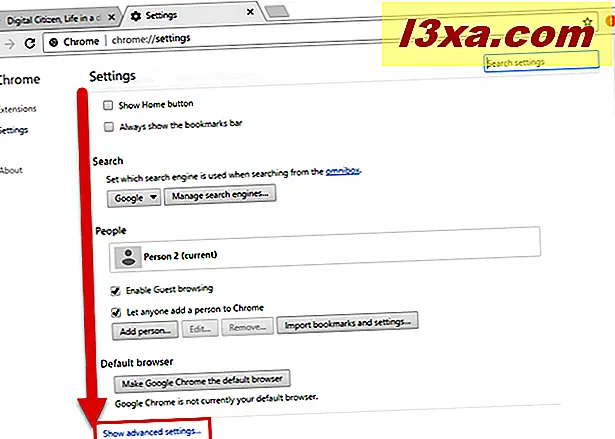
Listen over indstillinger er udvidet. Rul ned, indtil du finder netværksafsnittet . Klik på "Change proxy settings", og vinduet Internet Properties fra Windows åbnes.
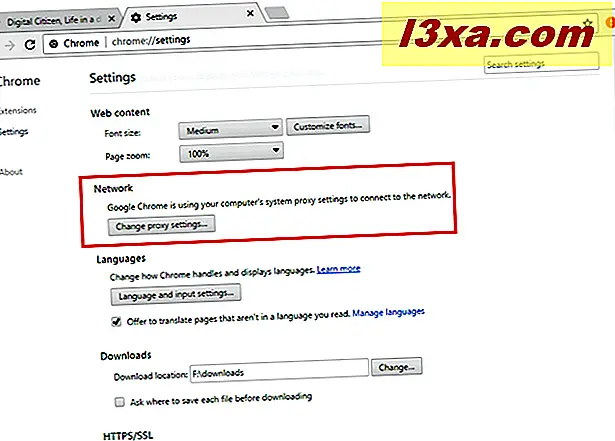
Klik på knappen LAN-indstillinger i fanen Connections i vinduet Internetegenskaber .
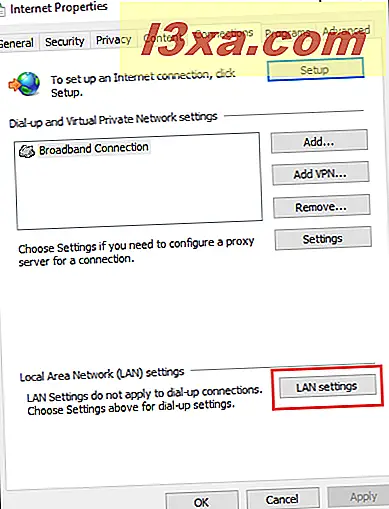
Vinduet Lokalt netværk (LAN) indstilles . Her kan du indstille din proxyserver: Du kan vælge og bruge et automatisk konfigurationsskript, eller du kan bruge en proxyserver til dit LAN og angive en IP-adresse og portnummer. Når du er færdig med at indstille proxyserveren, skal du trykke på OK i vinduet Lokalt netværk (LAN) og derefter i vinduet Internetegenskaber .
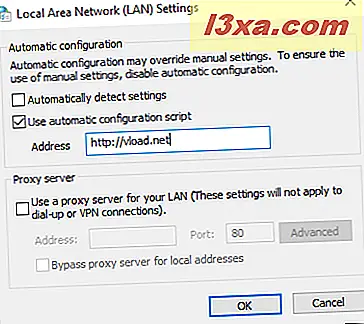
Dine proxyindstillinger anvendes nu til både Google Chrome og Internet Explorer, samt Windows-programmer, der bruger proxy-indstillingerne fra Internet Explorer .
Sådan indstilles en proxyserver i Firefox
Som standard bruger Firefox proxyindstillingerne, der er angivet i Windows eller Internet Explorer . Du kan dog også indstille individuelle proxyindstillinger, der kun gælder for Firefox . For at gøre det skal du klikke på knappen Åbn menu øverst til højre i appvinduet. Det ligner tre linjer en oven på den anden. Klik på Valg i menuen, der åbnes.
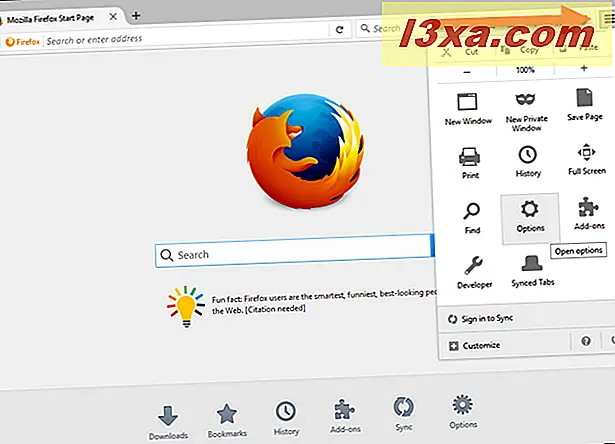
Fanen Indstillinger åbnes i Firefox . Klik på afsnittet Avanceret i kolonnen til venstre. Klik derefter på fanen Netværk til højre, som vist på skærmbilledet nedenfor. Der finder du et afsnit, der hedder Forbindelse . Klik på knappen Indstillinger, der findes i dette afsnit.
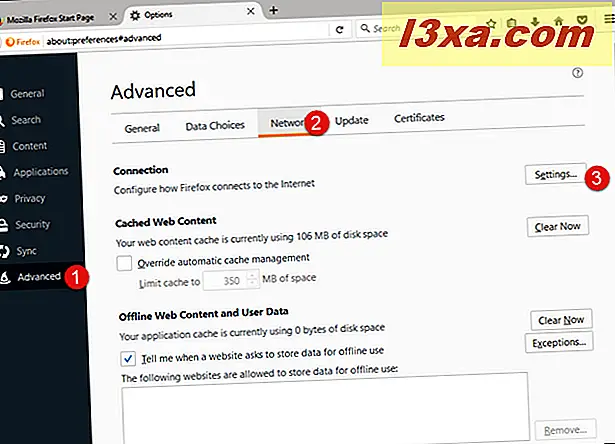
Her finder du mange proxy relaterede muligheder. Som du kan se, brugte Firefox som standard systemproxy-indstillingerne, som du har angivet i Windows.
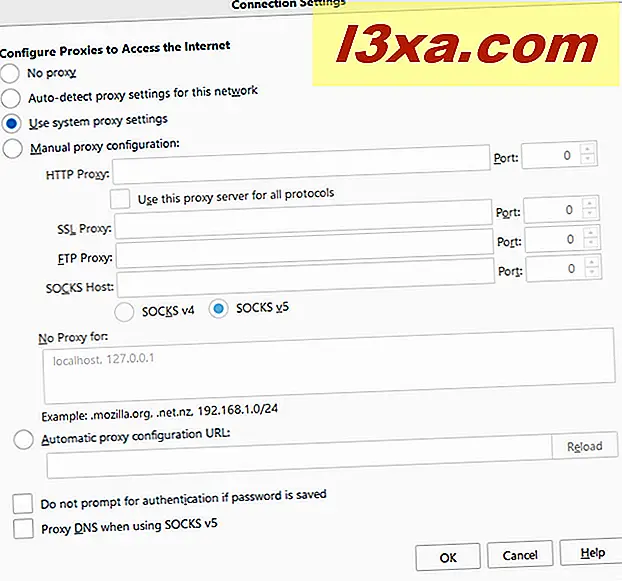
Hvis du vil indstille proxy-konfigurationen separat, skal du bare vælge Firefox "Manuel proxy-konfiguration" og derefter angive proxy-konfigurationsoplysningerne. I modsætning til andre browsere giver Firefox dig mulighed for at indstille forskellige proxyservere og porte til forskellige former for trafik, som HTTP, SSL, FTP og så videre. Hvis du ikke vil bruge en proxyserver til bestemte netværksadresser, kan du tilføje dem adskilt af et komma (, ) i tekstboksen "Ingen proxy for" .
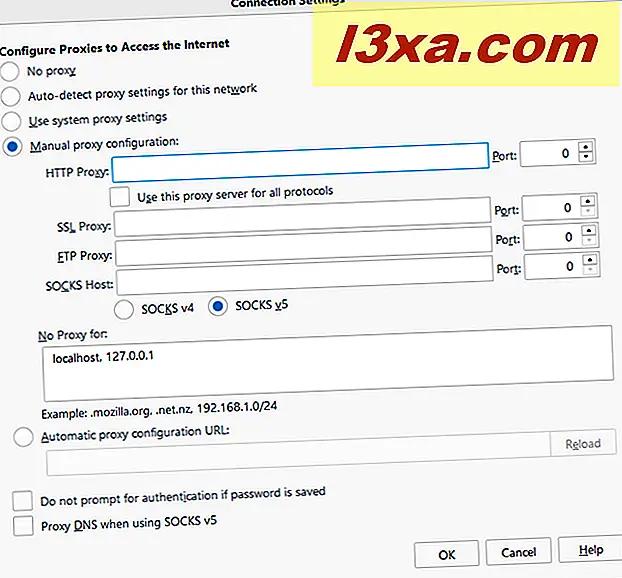
For at gemme dine indstillinger skal du klikke på OK og lukke fanen Indstillinger . Læs den næste side i denne vejledning for at se, hvordan du indstiller en proxyserver i Microsoft Edge og Opera, samt hvordan du afbryder brugen af en proxyserver i din browser.