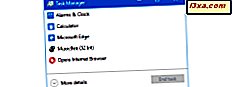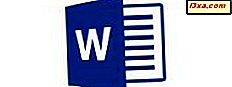
Uanset hvor du arbejder eller lærer, eller hvad du gør hver dag, vil der helt sikkert komme en tid, når du skal skrive et dokument. Det kunne være et officielt brev, en universitetsopgave, eller måske bare en mere fancy invitation til din fødselsdagsfest. Som en af de bedste tekstbehandlere på markedet er Microsoft Word et godt værktøj til alle dine dokumentbehov. Lad os se, hvordan du kan begynde at arbejde med det på din Android-enhed:
Sådan begynder du at bruge Microsoft Word til Android
BEMÆRK: Denne vejledning er afhængig af den nye Microsoft Word- app til Android, som erstatter den gamle Microsoft Office Mobile . Hvis du stadig bruger den gamle version, skal du overveje at opgradere.
Du kan downloade og installere Microsoft Word på din Android-enhed i et par enkle trin efter vores tidligere vejledning. Når du er færdig med det, skal du slukke for Microsoft Word . Tryk på ikonet Alle apps på startskærmen, der ligner et strejf af prikker.
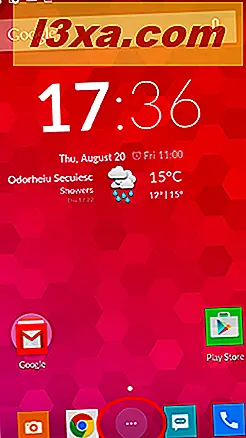
Se efter Word- ikonet og tryk på det for at starte appen.
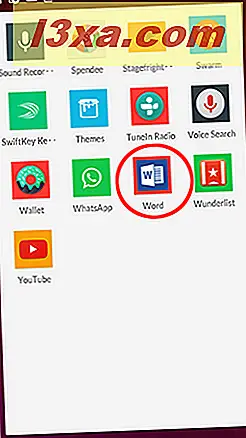
Ved første start skal du vente lidt på startskærmen. Det bør ikke tage mere end 1-2 minutter.
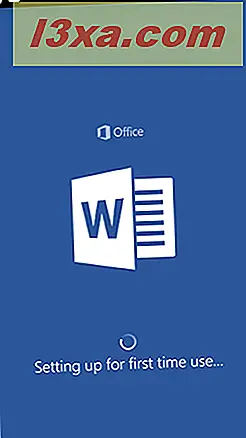
Når alt er færdigt, vil du se en velkomstskærm, som denne. Rul til højre to gange for at begynde at bruge appen.
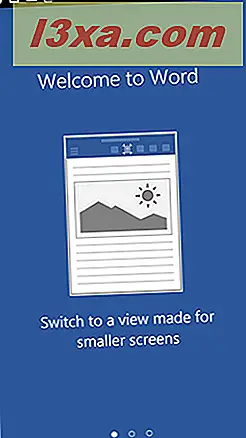
Nu kan du logge ind ved hjælp af din Microsoft-konto, oprette en ny, eller begynde at bruge Word uden en konto. Du skal bemærke, at du ikke kan redigere eller gemme dokumenter uden en konto, så tryk på Log ind . Hvis du ikke allerede har en Microsoft-konto (tidligere kendt som Windows Live ID ), kan du læse om, hvad det betyder, og hvordan du opretter en i denne artikel.
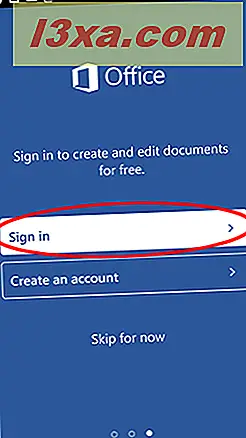
Tryk nu på tekstfeltet og indtast emailadressen eller telefonnummeret på din Microsoft-konto, og tryk derefter på Næste for at fortsætte.
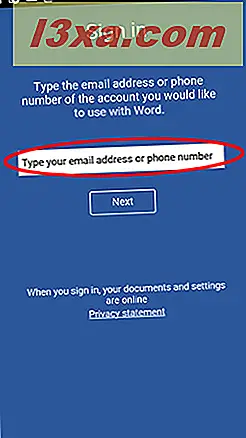
Du bliver taget til indloggningssiden til Microsoft-kontoen. Indtast dit kodeord i feltet Adgangskode og tryk på Log ind .
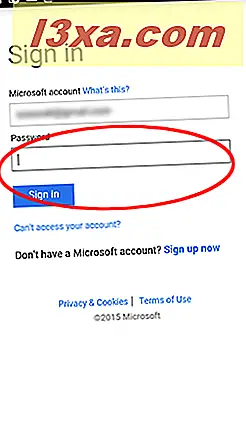 Word vil nu forbinde til din Microsoft-konto, hvilket maksimalt tager et øjeblik.
Word vil nu forbinde til din Microsoft-konto, hvilket maksimalt tager et øjeblik. 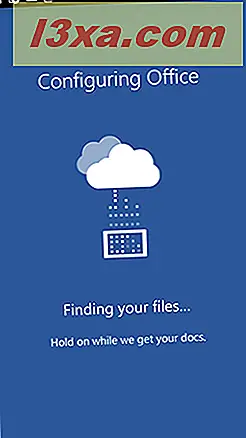
Når dette er gjort, skal du trykke på Start med Word for at få adgang til dine filer.
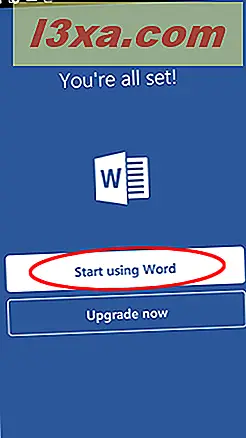
Her får du mulighed for at tilføje din Dropbox- konto for at få adgang til filer der er gemt der. Da dette ikke er formålet med denne vejledning, skal du trykke på Ikke nu for at fortsætte.
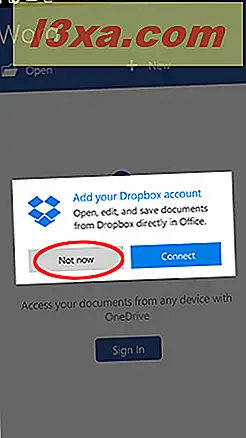
Det er værd at nævne, at når du har indtastet din Microsoft-konto legitimationsoplysninger, vil listen over dine filer fra OneDrive automatisk blive indlæst, og det vil også have dokumenter fundet på din enhed.
Sådan opretter du et nyt dokument på Microsoft Word til Android
Når du er færdig med alle de første trin, kan du oprette et nyt dokument. Tryk på Ny for at oprette et nyt Word- dokument.
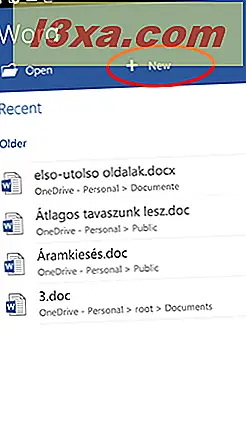
Her vil du blive præsenteret med en liste over skabeloner. Du kan vælge en af dem, hvis du vil have et forudformateret dokument, eller bare trykke på Blank dokument for at starte med standard, tom en.
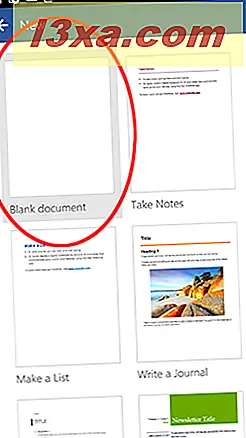
Nu kan du endelig være kreativ! Her kan du skrive og formatere tekst, ligesom Microsoft Word på Windows.
Sådan gemmes et dokument på Microsoft Word til Android
Når du er færdig med at redigere dokumentet, skal du trykke på ikonet Gem, der ligner en diskette.
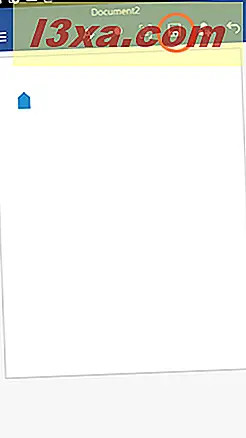
I bunden af den næste skærm kan du navngive dit dokument. Bare tryk i bundfeltet og skriv et navn.
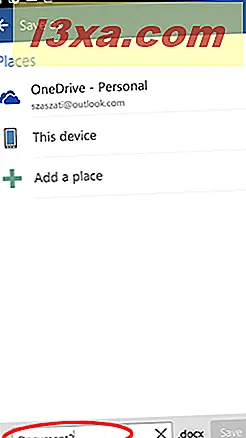
Opholder sig på denne skærm, kan du vælge, hvor du skal gemme dit dokument. Som standard kan du gemme til din OneDrive- konto eller til den enhed, du bruger Word på. Tryk for øjeblikket på Denne enhed .
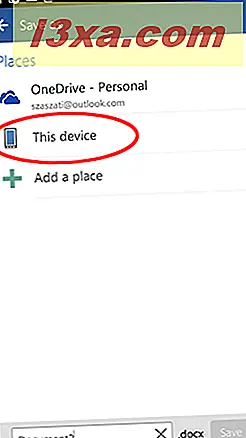
Du vil se mapperne på din enhed. Vi har valgt at gemme i mappen Dokumenter : tryk på den eller en anden mappe, du gerne vil gemme til.
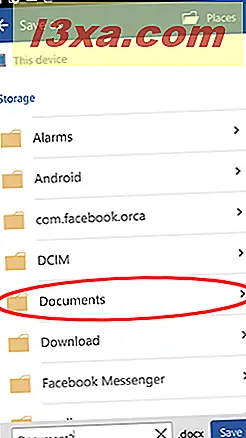
Til sidst skal du trykke på knappen Gem i nederste højre hjørne for at gemme dit Word- dokument.
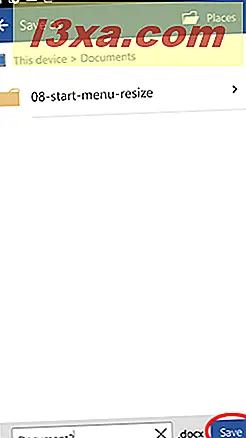
Hvis du vil gemme dit nye dokument til din OneDrive, skal du trykke på OneDrive efter at have tappet på ikonet Gem og navngiv dit dokument.
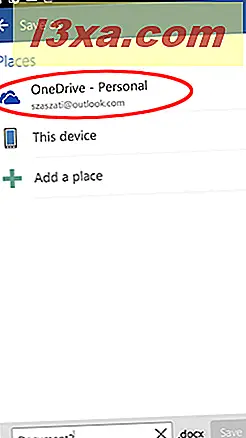
Vælg derefter en mappe fra dem på din OneDrive og tryk på den.
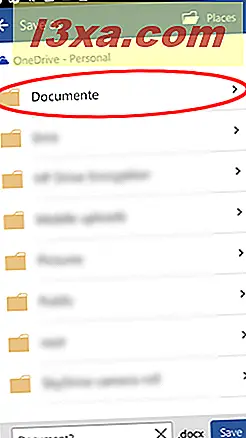
Til sidst skal du trykke på Gem for at gemme dit dokument.
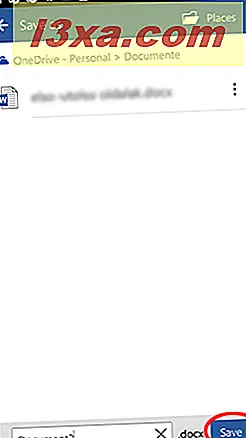
Næste gang du åbner Word, behøver du ikke at gå igennem hele installationsprocessen: Du vil blive præsenteret med alle dine dokumenter fra OneDrive og den aktuelle enhed, og du skal bare trykke på Ny for at oprette et nyt dokument.
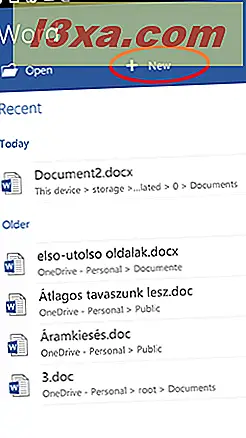
Konklusion
Første gangs opsætning af Microsoft Word på Android indebærer et par nødvendige trin, men du skal bare gøre det en gang. For at få nogen reel brug ud af appen, skal du have en Microsoft-konto, men at registrere en er en hurtig proces.
Når du er færdig med den oprindelige opsætning og har en Microsoft-konto, er det meget enkelt at oprette og gemme et nyt Word- dokument, uanset hvor du gemmer dokumentet. Følg vores serie af tutorials til Microsoft Office for Android for at lære appsne at kende. Og selvfølgelig, hvis du har spørgsmål, giv os en kommentar!