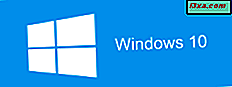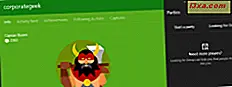
En af de små forbedringer i Windows 10 Fall Creators Update er tilføjelsen af et nyt værktøj kaldet Xbox Networking . Den giver oplysninger om din ventetid, pakkeforløb, og om dit hjemmenetværk er korrekt konfigureret til online-afspilning via Xbox Live-tjenester. Xbox Networking er Microsofts forsøg på at identificere og løse problemer, der forhindrer dig i at bruge talechat og spille multiplayer-spil med andre Xbox Live-brugere. Lad os se, hvordan dette værktøj fungerer, og om det gør det lettere for dig at få en god online spiloplevelse:
BEMÆRK: Denne vejledning er for brugere af Windows 10 Fall Creators Update eller nyere. Denne version er tilgængelig gratis til alle Windows 10-brugere, der starter den 17. oktober 2017.
Hvad tjekker Xbox Networking i Windows 10?
Når du bruger værktøjet Xbox Networking i Windows 10, begynder det automatisk at kontrollere følgende aspekter:
- Status for din internetforbindelse - det fortæller dig, om internettet fungerer eller ej på din Windows 10-computer eller enhed.
- Status for Xbox Live-tjenester - hvis de er nede, eller de har problemer, bliver du informeret. Ellers er de opført som op og kører. Dette er den nemmeste måde at kontrollere, om Xbox Live er nede eller ej.
- Tidsfristen for din forbindelse til Xbox Live-tjeneste - dette er forsinkelsen, før en overførsel af data begynder efter en instruktion til overførslen. Jo mindre latens jo hurtigere dit spil (e) reagerer på dine kommandoer.
- Pakketab - dette sker, når en eller flere pakker med data, der rejser mellem din Windows 10-enhed og Xbox Live-tjenesterne, undlader at nå deres destination. Dette måles som en procentdel af pakker, der er tabt i forhold til de sendte pakker. For den bedste gameplayoplevelse skal pakketab være 0% eller så tæt på 0% som muligt. Pakketab skyldes netværksbelastning eller af en trådløs router, der skal håndtere for mange kunder og overførsler. Pakketab forårsager en signifikant stigning i latency.
- NAT Type - NAT kommer fra Network Address Translation og det er en tjeneste, som fungerer som din gadenavn, som en måde at finde ud af, hvor du er, og levere information til dig. NAT sikrer, at din Windows 10-enhed kan finde alle Xbox Live-tjenester, og at disse tjenester kan finde din Windows 10-pc eller -enhed. I Microsofts vilkår kan NAT-typen være streng eller moderat. Hvis det er strengt, kan du ikke være vært for multiplayer, chatte eller høre lyd, når du spiller online. For alt dette skal være muligt, skal det indstilles til moderat.
- Serverforbindelse - det kontrollerer, hvor Windows 10 kan få adgang til serverne, der bruges af Xbox Live-tjenester til onlinespil.
Lad os se, hvordan du får adgang til og bruger dette værktøj i Windows 10 Fall Creators Update og nyere:
Sådan kontrolleres statusen for din Xbox Live-forbindelse i Windows 10, fra appen Indstillinger
Først skal du åbne appen Indstillinger. Hvis du ikke ved hvordan, skal du klikke på Start og derefter Indstillinger eller trykke på Windows + I på tastaturet. Vælg Indspilning i appen Indstillinger .

Klik på eller tryk på Xbox Networking i kolonnen til venstre.

Værktøjet begynder automatisk at kontrollere status for din forbindelse til internettet og til Xbox Live-tjenester. Når det er gjort, viser det en rapport med alle de beregninger, der er diskuteret i begyndelsen af denne artikel.

Hvis der opstår problemer, oplyser Xbox Networking dig og tilbyder links for at klikke på flere oplysninger, der hjælper dig med at rette op på ting. Klik på disse links og reparer derefter din netværksforbindelse.
Når du har rettet problemet, skal du trykke på "Check again" og Xbox Networking opdaterer alle sine målinger for at give dig den nyeste status.
Xbox Networking tilbyder også en Fix it- knap. Afhængigt af dit problem kan det rette ting til dig, hvis du trykker på det. Prøv det og se, om den indbyggede fejlfinding gør et godt stykke arbejde.

Lad os se, hvordan du bruger det samme værktøj, når du er i Xbox- appen til Windows 10.
Sådan kontrolleres statusen for din Xbox Live-forbindelse i Windows 10, fra Xbox-appen
Start Xbox- appen til Windows 10 og sørg for, at du er underskrevet med din Microsoft-konto. Hvis du vil have et overblik over de ting, du kan gøre med Xbox- appen, skal du læse denne artikel: 6 ting, du kan gøre med Xbox-appen i Windows 10.

I Xbox- appen skal du klikke på eller trykke på Indstillinger og derefter Netværk . Xbox Networking- værktøjet begynder at kontrollere status for din internetforbindelse og forbindelsen til Xbox Live-tjenester. Når det er gjort, viser det sine resultater.

Som du kan se på skærmbilledet ovenfor, hvis der findes problemer, får du en beskrivelse af problemet (erne) samt links, der kan hjælpe dig med at rette op på ting. Når du er færdig med at løse dine problemer, skal du klikke eller trykke på Check igen .
Hvad synes du om Xbox Networking i Windows 10?
Prøv Xbox Networking- værktøjet og se, hvor godt det virker for dig. Derefter deler din mening med os. Det er et godt værktøj? Hjalp det dig og hvornår? Tøv ikke med at kommentere nedenfor og diskutere med os og andre læsere.