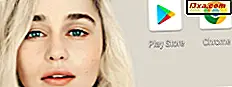Alle ønsker at føje et personligt præg til deres Windows-pc eller enhed. Nogle ændrer tapetet eller Windows-temaet, andre tilføjer alle slags gadgets og apps. Du har gjort alt det, men du kan føle at det ikke er nok. Måske har nogle af dine programmer nogle grimme ikoner, eller du vil ikke se de kedelige mapper længere. I denne artikel viser vi, hvordan du kan ændre ikonerne for dine genveje og få dem til at se bedre ud:
BEMÆRK: Denne vejledning gælder for Windows 10, Windows 7 og Windows 8.1.
Hvad er et ikon?
Før du starter, skal du downloade de ikoner, du vil bruge eller oprette din egen. Disse artikler kan hjælpe med at finde det rigtige ikon (er):
- 5 steder fra hvor du kan downloade ikoner gratis
- Hvor finder du det meste af Windows 10's indfødte ikoner?
- Download Windows 8 Logo og andre Windows 8 ikoner
Det bedst kendte filformat, der bruges til ikoner i Windows-operativsystemer, er "* .ico". En "* .ico" -fil gemmer kun ét ikon. Der er dog filtyper, der gemmer ikoner, som du kan bruge:
- ".exe" - ikoner kan indlejres i de eksekverbare filer i et program. En eksekverbar fil kan gemme et eller flere ikoner.
- ".dll" - sæt af ikoner kan også indlejres i DLL-filer (Dynamic Link Library). En ".dll" kan gemme et eller flere ikoner.
Kun nogle ".exe" og ".dll" -filer gemmer ikoner, afhængigt af hvordan de blev oprettet af deres udvikler. I modsætning hertil vil "* .ico" -filerne altid indeholde et ikon.
Sådan ændres ikonet for en genvej til en fil, et program, en app eller en mappe
Hvis du har en skrivebordsgenvej til en fil, et program, en app (fra butikken ) eller en mappe, kan du ændre dens ikon ved at følge disse trin:
Når du har det ikon, du vil bruge, skal du højreklikke eller trykke på og holde den genvej inde, hvis ikon du vil ændre. Vælg derefter Egenskaber .
Klik på eller tryk på knappen "Skift ikon" i fanen Genvej.
Vinduet Skift ikon åbnes. Her har du en liste med nogle af ikonerne, der findes i Windows.
Du kan vælge et andet ikon fra listen over tilgængelige ikoner og trykke på OK, eller du klikker eller trykker på knappen Gennemse for at finde ikonet du lige har downloadet. For at vælge et ikon fra en anden fil, skal du gennemse din computer, vælge filen, der indeholder det nye ikon, og tryk på Åbn.
BEMÆRK: Microsoft anbefaler, at du bruger et ikon med størrelsen 256x256 pixel, så den vises korrekt, når du bruger ikonet Store ikoner. Mindre ikoner virker også, men de ser ikke godt ud, når de bruger denne visning.
Når du er færdig, tryk på OK-knappen.
For at bekræfte ikonændringen, skal du klikke på OK igen, denne gang i genvejens egenskabsvindue.
Ikonet er blevet ændret til din genvej.
Sådan ændres ikonet for en mappe i Windows
Genveje til mapper kan også ændres. Gå til, hvor din mappe er fundet og højreklik på den (eller tryk og hold på en skærm med berøring). Vælg Egenskaber i kontekstmenuen.
Vinduet Egenskaber åbnes for den valgte mappe. Der skal du gå til fanen Tilpas og trykke på knappen "Skift ikon" .
En liste vises med ikoner, der er tilgængelige i Windows. Du kan vælge en fra listen til dig og trykke på OK, eller du kan klikke eller trykke på Gennemse, gå til filen, der indeholder det ikon, du vil bruge det, vælg det og tryk på Åbn.
Derefter trykker du på OK og endnu en gang på OK i vinduet Skift ikon, men i mappens egenskabsvindue.
Ikonet er nu ændret til din mappe.
Sådan ændrer du ikonet for en genvej, der peger på et websted
Ikke mange brugere ved, at du kan oprette genveje til websteder på Windows-skrivebordet, såvel som på andre steder. Disse genveje giver dig mulighed for hurtigt at få adgang til websteder, men de bruger også ikonet til din standardwebbrowser. Hvis du vil vide, hvordan du opretter sådanne genveje, skal du læse denne vejledning: Sådan oprettes genveje til apps, filer, mapper og websider i Windows.
Hvis du vil ændre ikonet for genvej til et websted, skal du højreklikke eller trykke og holde den nede. Vælg derefter Egenskaber .
Sørg for, at du er i fanen Webdokument i vinduet Egenskaber . Der skal du trykke på knappen Skift ikon .
Vinduet Skift ikon vises. Klik her eller tryk på Gennemse, naviger din pc og vælg filen der indeholder den nye ikon. Tryk derefter på Åbn .
Tryk OK to gange: en gang i vinduet Skift ikon og en anden gang i genvejens egenskabsvindue .
Hvorfra får du dine ikoner?
Som du kan se fra denne vejledning, er det nemt at ændre ikonet for enhver genvej. Før du lukker det, vil vi gerne vide, hvor du får dine ikoner fra, for at ændre udseendet på dine genveje og mapper.