
Forsøg på at finde gode skærmbilleder synes at være ret skræmmende i disse dage, fordi du enten ikke kan finde noget, du kan lide, eller de ting du finder er fulde af malware. Så lad os vise dig en anden retning, hvor vi hjælper dig med at oprette en stor screensaver med dine egne fotos. For længe siden viste vi dig, hvor nemt det er at bruge Windows Photo Gallery til at oprette et diasshow som en screensaver. Men i Windows er det også muligt at oprette en personlig screensaver ved hjælp af en gratis billedfremviser applikation med navnet IrfanView . Den ekstra bonus for denne applikation er, at du kan gemme diasshowet som en selvstændig pauseskærm, som vil fungere på andre computere. Fortsæt med at læse og lære at lave din helt egen screensaver.
Sådan kommer du i gang med Irfanview
Hvis du ikke har IrfanView installeret på din computer, kan du downloade den fra IrfanView's officielle hjemmeside eller fra Softpedia. Du skal bruge den nyeste version 4.38 udgivet den 23.06. 2014.
Den downloadede 1, 8 MB eksekverbare fil indeholder en temmelig enkel installation, der er helt tilpasselig. Heldigvis for os ser det ud til, at denne version ikke kommer med noget andet software, som nogle af de ældre. Du skal alligevel være opmærksom på alle installations trin, så du kan kontrollere alle de funktioner, du ønsker, og fjerne markeringen af dem, der er ubrugelige for dig.
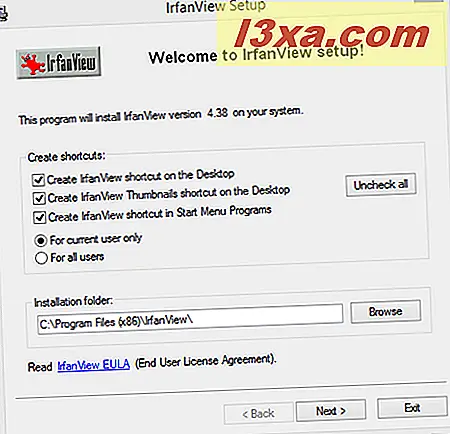
Sådan oprettes en diasshow med IrfanView
For at oprette en screensaver i IrfanView skal du opbygge et diasshow. Selvfølgelig skal du åbne billedfremvisningsprogrammet, du lige har installeret.
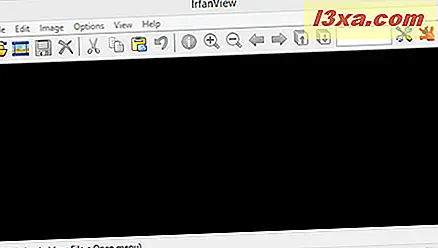
For at oprette et lysbilledshow involverer det næste trin at vælge de billeder, som den vil indeholde. I IrfanView kan du få adgang til billederne fra dine mapper ved hjælp af miniaturebrowseren. Denne funktion kan fås enten ved at følge denne vej Fil -> Miniaturebilleder eller simpelthen ved at trykke på bogstavet T på dit tastatur.
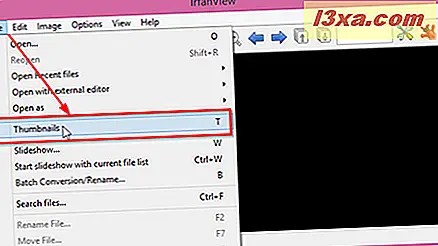
En dialogboks åbnes, og der vises et katalogtræ i venstre rude. Herfra kan du nemt navigere til den mappe, der indeholder de billeder, du vil medtage i din nye screensaver. Højre ruden vil fylde med miniaturer, der repræsenterer billederne i den valgte mappe.
Når du har besluttet, hvilke billeder du vil medtage i diasshowet, skal du trykke på Ctrl på tastaturet og derefter klikke eller trykke på hvert billede, du vil have valgt, eller brug blot Ctrl + A til at vælge alle billederne i en bestemt mappe.
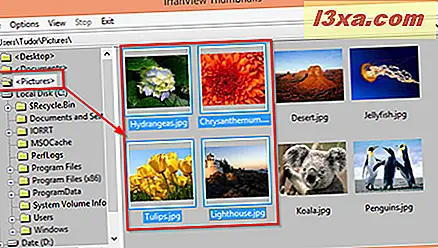
Når du er færdig med at vælge billederne, skal du i miniaturebrowseren gå til Fil og derefter klikke eller trykke på Gem valgte filer som det aktuelle diasshow .
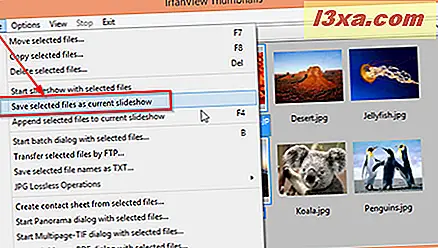
Dette er alt hvad du skal gøre for at oprette diasshowet nødvendigt for din personlige screensaver. Hvis du vil sikre dig, at diasshowet opfylder dine krav, kan du forhåndsvise det ved at gå til fanen Filer i samme miniaturebrowser og derefter vælge Start diasshow med valgte filer .
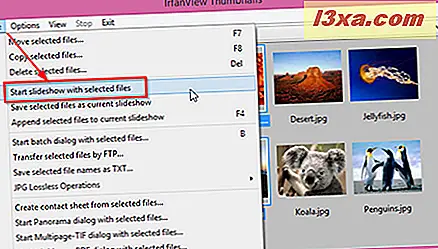
Sådan finjusterer du diasshowet i IrfanView og eksporterer det som en pauseskærm
Inden du opretter din egen screensaver, kan du lave finjustering til konfigurationsparametrene for det nyligt gemte diasshow. For at få adgang til konfigurationsområdet i diasshowet, skal du gå tilbage til hoved IrfanView- vinduet og klikke eller trykke på diasshow-knappen (den anden knap øverst til venstre).
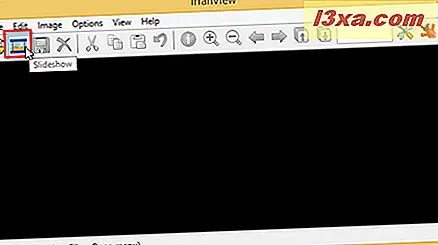
Det er også muligt at få adgang til Diasshow- konfigurationsmenuen ved at bruge denne vejfil -> Diasshow i hoved IrfanView-vinduet eller ved blot at trykke på bogstavet W på tastaturet.
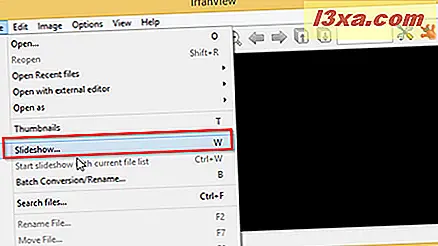
Det nyåbnede vindue indeholder mange muligheder, der giver dig mulighed for at finjustere alle egenskaber i dit diasshow. Før du begynder at konfigurere, skal du vide, at du kan følge alle de ændringer, du laver ved hjælp af knappen Play Slideshow . Denne knap vil give et eksempel på, hvordan diasshowet ser ud til enhver tid.
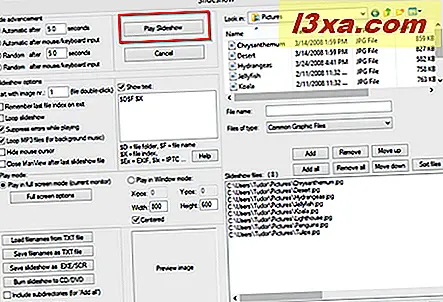
Når du kommer tilbage til diasshowets valgfelt, vil du i øverste venstre område kunne vælge, hvor hurtigt billederne ændres, og rækkefølgen, hvor de vises i diasshowet (automatisk eller randomiseret).
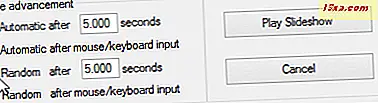
Det næste område, Diasshow-indstillinger, tilbyder en række afkrydsningsfelter, der hjælper dig med at tilpasse de indvendige funktioner i diasshowet selv. En vigtig ændring for din fremtidige screensaver er at lade markøren være synlig, så du bør fjerne markeringen af afkrydsningsfeltet Skjul musemarkør . Du skal også fjerne markeringen i tekstboksen Vis . Denne handling hjælper dig med at skjule alle oplysninger, der følger med billederne: navn, exif-data, placering osv.
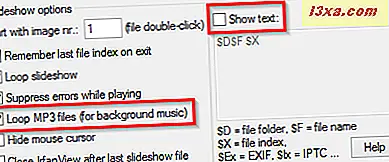
En virkelig interessant funktion er, at du kan tilføje mp3 lydfiler til dit diasshow og lave baggrundsmusik til din pauseskærm. Selv om denne funktion er en stor ekstra, vær meget forsigtig med at vælge den musik, der skal afspilles. Højt og irriterende sange placeret i en evig loop vil sikkert komme på dine nerver på et tidspunkt.
Den højre side af diasshowvinduet tilbyder browserindstillinger, der hjælper dig med at tilføje eller fjerne billeder og mp3'er fra dit tilpassede diasshow. I den nederste del af dette område ses en liste over de billeder, du bruger i øjeblikket.
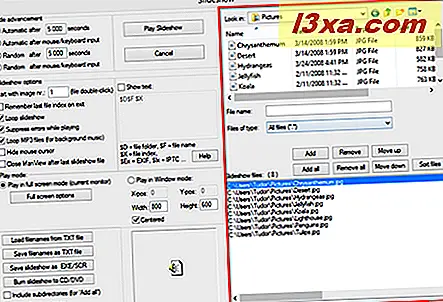
Også i browseren kan du søge efter mp3-filer og tilføje dem til pauseskærmen. For at gøre dette skal du ændre markeringen af Fælles grafiske filer til Alle filer (*. *) I drop-down menuen Filtyper . MP3-filerne vises ikke i Diasshow- listen, men sørg for, at de bliver føjet til diasshowet.
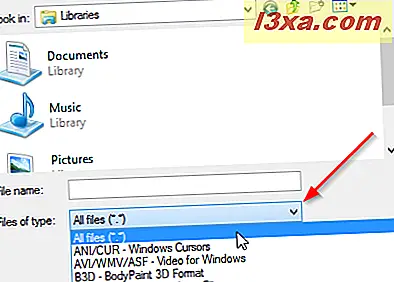
Pas omhyggeligt og finjuster diasshowet, så det vil have alle de egenskaber, du vil have til pauseskærmen. Du kan lege med alle de tilgængelige indstillinger, indtil du kan lide hvad du ser og kontrollere, om alt fungerer ved hjælp af knappen Play Slideshow . Når du er færdig, skal du være forsigtig med ikke at lukke diasshowvinduet .
Når du har tilpasset diasshowet til din smag, skal du gå til nederste venstre hjørne af diasshowvinduet og trykke på Gem diasshow som EXE / SCR- knap.
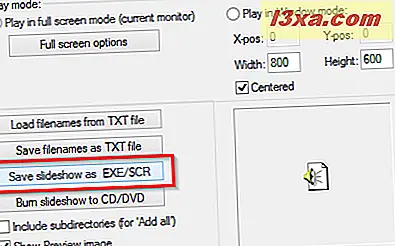
I det nyåbnede vindue vil du kunne vælge filtype: eksekverbar (.EXE) eller screensaver (.SCR). Da vi forsøger at oprette en screensaver, anbefaler vi, at du markerer Create SCR-filen (Screensaver, .scr) . Vælg derefter den mappe, hvor du vil gemme pauseskærmen og, selvfølgelig, navngive den. Endelig skal du trykke på knappen Create og tillade IrfanView at opbygge dig ny screensaver.
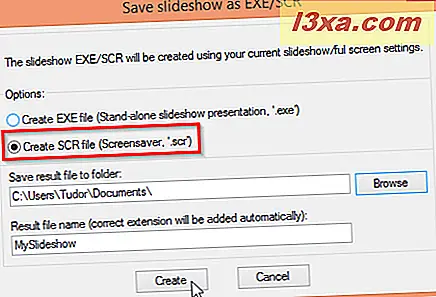
Den tid der er nødvendig for at oprette din screensaver afhænger af antallet af filer, du har placeret inde i den. Når processen er færdig, og filen er gemt, vil du modtage en bekræftelsesmeddelelse. Tryk blot på knappen OK, og din pauseskærm er klar.
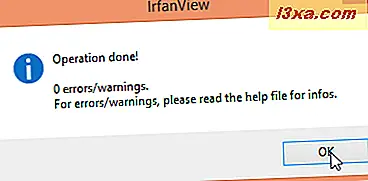
For at bruge den nyoprettede screensaver, skal du gå til den mappe, du har gemt den i. Her kan du genprøve det eller installere det ved hjælp af højre klikmenuen. Hvis du vælger Installer, bliver det standard screensaver til dit aktuelle tema.
Flere oplysninger om, hvordan du kan bruge og konfigurere screensavers i Windows, findes i denne vejledning: Sådan indstilles og tilpasses Screensavers i Windows 7 og Windows 8.1.
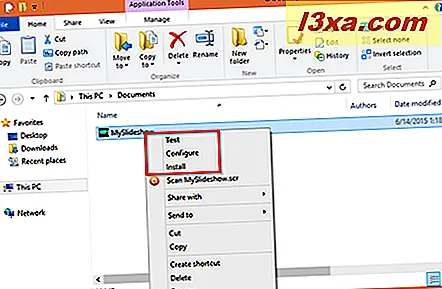 BEMÆRK: Pas på, hvis du ændrer dit aktuelle tema, da den pauseskærm, du lige har installeret, ikke længere er i brug. Dette er en situation, der er forbundet med det faktum, at hvert Windows-tema har sine egne baggrunde, lydordninger og selvfølgelig skærmbilleder. Hvis du planlægger at ændre et tema og stadig vil bruge den nyoprettede screensaver, skal du vælge den igen og indstille den som standard. Her er en vejledning, der hjælper dig med at lære hvordan du gør dette: Sådan tilpasser du skrivebordstemaer i Windows 7 og Windows 8.1.
BEMÆRK: Pas på, hvis du ændrer dit aktuelle tema, da den pauseskærm, du lige har installeret, ikke længere er i brug. Dette er en situation, der er forbundet med det faktum, at hvert Windows-tema har sine egne baggrunde, lydordninger og selvfølgelig skærmbilleder. Hvis du planlægger at ændre et tema og stadig vil bruge den nyoprettede screensaver, skal du vælge den igen og indstille den som standard. Her er en vejledning, der hjælper dig med at lære hvordan du gør dette: Sådan tilpasser du skrivebordstemaer i Windows 7 og Windows 8.1. Konklusion
IrfanView er en fantastisk billedfremviser applikation, som er nem at installere og bruge. Som vi har set ovenfor, tilbyder det også en pæn måde at oprette dine egne diasshow på. Desuden kan IrfanView's evne til at gemme slideshows som screensaver-filer (.SCR), der kan kopieres til andre computere, give dig mulighed for at dele dine kreationer med familie og venner.
Så hvis du vil oprette din egen tilpassede screensaver gratis og bruge alle de smukke billeder, der bare besætter din harddisks plads, er IrfanView perfekt til dig. Så hvorfor ikke give det et forsøg og se, hvad det kan hjælpe dig med at oprette.



