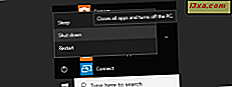Windows Media Player 12 har en meget cool funktion, som giver dig mulighed for at afspille hele dit mediebibliotek fra enhver Windows 7-maskine via internettet. Det betyder alt: sange, videoer, fotos, selv købte medier. Dette er nyttigt, når du vil nyde dit Windows Media Player 12-bibliotek på kontoret, på din bærbare computer eller simpelthen fra en anden computer i dit hjem. I denne vejledning viser vi dig, hvordan du får det hele i gang.
Trin 1: Tillad internetadgang til hjemmemedier
Det første skridt er at tillade internetadgang til hjemmemedier på computeren, hvor du beholder dine mediefiler. Det er klart, at du er værtmaskine skal være forbundet til internettet, og du bør allerede have nogle mapper tilføjet til dine musik-, billeder eller videoer biblioteker. (Se: Biblioteker - En fantastisk funktion af Windows 7 for at lære at inkludere mapper i dine biblioteker.)
Når det er taget hånd om, skal du slukke Windows Media Player 12 og gå til din afspillerbiblioteksvisning . Hvis dette udtryk også er nyt for dig, skal du tjekke Windows Media Player 12 menuer og visninger forklaret. Fra Player Library skal du klikke på Stream og vælge 'Tillad internetadgang til hjemmemedier' .

I det næste vindue skal du vælge 'Link et online id' . Du giver adgang til computerens filer via internettet, så du vil sikre, at kun autoriserede brugere vil kunne oprette forbindelse til din maskine. Et online-id giver en sikker metode til at give dig adgang til dit hjemmedie fra internettet ved at linke det til et brugernavn og et kodeord.

Hvis du klikker på 'Link et online-id', kommer du til et kontrolpanelvindue, der giver dig mulighed for at oprette en online-idudbyder. Når du har linket et online-id til din Windows 7-brugerkonto, vil du kunne få adgang til filer og oplysninger på andre computere på netværket, herunder Windows Media Player 12. Hvis du allerede har knyttet et online-id til din brugerkonto, skal du kan gå videre og springe over dette trin. For flere fordele ved at forbinde et online-id, skal du tjekke Microsofts hjemmeside.
Inden du tilføjer et online-id, skal du installere noget online id-udbyder software. Klik på 'Tilføj en online ID-udbyder', der skal hentes på Microsofts websted, hvor du kan downloade en '.msi' -fil, som giver dig mulighed for at forbinde dit Windows Live ID med din Windows-brugerkonto. Følg vejledningen på websiden for at tilføje Windows Live som en online ID-udbyder til Windows 7.
Bemærk: Denne online ID-udbyder-software lader dig blot knytte et af dine online-konti (som det du bruger til email og instant messaging) til dine Windows 7-brugerkonti. For øjeblikket kan du kun linke din Windows Live-konto, men der er planer om at rulle ud andre online-idudbydere (som Google, OpenID eller Facebook).

Når du har tilføjet en online ID-udbyder, skal du se det som et valg under 'Online ID Provider' . Klik på Link online-id ', og du bliver bedt om at indtaste dine legitimationsoplysninger. Hvis du har en Hotmail- eller Windows Live Mail-konto eller købt Microsoft-software online, skal du allerede have en Windows Live-konto knyttet til din email-adresse. Hvis du ikke har et Windows Live ID, skal du gå videre og tilmelde dig og derefter vende tilbage til dette trin.
Når du har gjort det, skal du se dit online-id, der er angivet under 'Online ID Provider' . Hvis du vil ændre dette til enhver tid, skal du klikke på 'Opdater credentials' . Hvis du vil fjerne linket til computeren fra dit online-id (for eksempel, hvis du fik dåse og drejede i en virksomhedens computer), skal du klikke på 'Fjern tilknyttet ID' .

Når du har gjort dette, skal du fortsætte og gentage denne nøjagtige proces på den anden computer (e).
Trin 2: Forfriskende forbindelser og visning af andre biblioteker på fjernværter
Når begge computere har internetadgang til hjemme medier aktiveret og Windows Live ID'er linket, er det næste skridt at sikre, at du kan se de eksterne værter og andre biblioteker på den computer, du bruger. Begynd ved at klikke på Stream igen og klikke på "Internetadgang til hjemmemedier", ligesom vi gjorde i begyndelsen af trin 1. (Bemærk: Hvis du allerede kan se din fjernvært i navigationsruden, kan du springe over dette afsnit.)
Nu, hvor du har adgang til internettet til hjemmemedier, kan du se et par ekstra muligheder i vinduet "Internetadgang til hjemme medier" . Klik på 'Diagnose forbindelser' .

I vinduet 'Diagnoseforbindelser' kan du se alle dine aktiverede forbindelser. Hvis du ikke kan se navnet på din fjernhost, skal du trykke på Opdater knappen. Når du gør det, skal det trække din fjernhost (så længe du har konfigureret det for at tillade internetadgang til hjemmemedier, og den er tændt og forbundet til internettet). Når dette er gjort, skal du klikke på Luk .

Der er et sidste skridt, der kan være nødvendigt, når du har opdateret dine forbindelser. Gå tilbage til spillerbiblioteket, og klik på Organiser og vælg 'Tilpas navigationsruden' .

I det næste vindue skal du klikke på rullemenuen og vælge 'Andre biblioteker' . Marker derefter afkrydsningsfelterne ud for 'Vis andre biblioteker' og feltet ud for navnet på din fjernhost. Klik på OK, når du er færdig.

Trin 3: Afspilning af sange fra dit Windows Media Player 12-bibliotek via internettet
Nu er dine fjernværter mediebiblioteket skal dukke op i din navigationsrude ligesom din lokale bibliotek. Rul ned, indtil du ser navnet på dine eksterne værter og udvide det. Naviger fjernbiblioteket og vælg en sang og afspil den som normalt. Hvis du stadig er lidt rusten på at navigere i Windows Media Player 12 og afspille sange, så tjek vores anden vejledning, Sådan spiller du musik i Windows Media Player 12.

Fejlfinding: Port videresending - Hvad skal man gøre i tilfælde af problemer
Hvis du stadig har problemer med at få adgang til dit hjemmediebibliotek via internettet, skal du måske konfigurere port videresendelse på din fjernhost. Denne proces varierer fra computer til computer, og anvisningerne vil være forskellige for hvert mærke og model af router. Den endelige vejledning for port forwarding til næsten hver router under solen er PortForward.com.
Men inden du går, er der nogle oplysninger i Windows Media Player 12, der hjælper dig med vejledningerne på Portforward.com. Gå tilbage til 'Diagnose forbindelser' og klik på 'Port forwarding information' .

På den næste skærm vil du se en liste over alle de porte, du skal åbne for at gøre alt dette arbejde. Skriv disse ned og anvend dem på de instruktioner, du finder over på Portforward.com.

Konklusion
Med Windows Media Player 12 kan du dele dit mediebibliotek via internettet, hvilket giver dig øjeblikkelig adgang til alle dine sange, videoer og fotos fra enhver computer, der kører Windows 7 og har internetadgang. Selvfølgelig, som du kan forestille dig, udgør dette en moderat sikkerhedstrussel, men ved hjælp af et linket online id kan du forhindre uautoriserede brugere og hackere.
Hvis du vil dele biblioteker over dit hjemmenetværk, kan du også gøre det, og det er lidt lettere og mere sikkert. Hold dig opdateret for en trinvis vejledning om, hvordan du opnår denne sikrere og hurtigere metode til deling af medier mellem Windows 7-maskiner. For nu, hvorfor ikke tjek nogle af vores andre gode Windows 7 tutorials nedenfor.