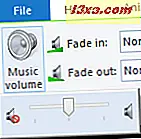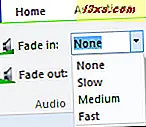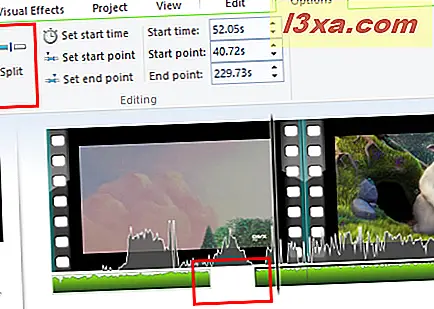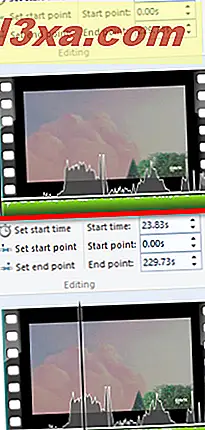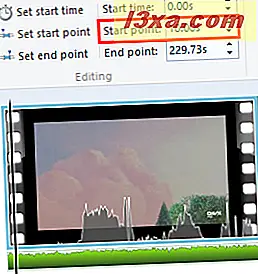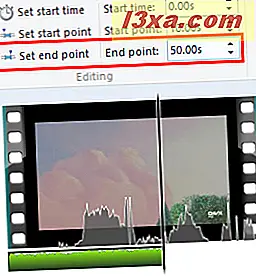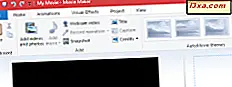
Windows Movie Maker handler om brugervenlighed, og når det kommer til at tilføje baggrundsmusik til dine videoer og billedfremvisning, forbliver det samme tema. Windows Movie Maker's lydredigeringsfunktioner er meget grundlæggende og for det meste begrænset til at falme ind og falme ud, ændre start- og slutpunkter for lyden og justere lydstyrken for hele klippet. Men hvis alt du vil have, er en smule stemningsmusik til din hjemmevideo, så kan du med Windows Movie Maker tilføje et lydspor fra din egen musiksamling. I denne vejledning viser vi dig, hvordan du tilføjer musik til dit Windows Movie Maker- projekt og hvordan du redigerer lydklip.
Sådan tilføjes musik til et Windows Movie Maker-projekt
Når du har føjet billeder eller videoklip til din Windows Movie Maker- tidslinje, kan du begynde at tilføje musik til at afspille bagved. Den nemmeste måde at gøre dette på er at klikke eller trykke på knappen Tilføj musik i fanen Startside på bånd. Denne knap findes i afsnittet Tilføj .
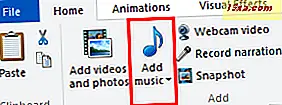
Derfra kan du gennemse enhver kompatibel lydfil og importere den til din tidslinje. Understøttede filtyper omfatter: .WMA, .MP3, .WAV, .M4A, .AIFF og.AIF.
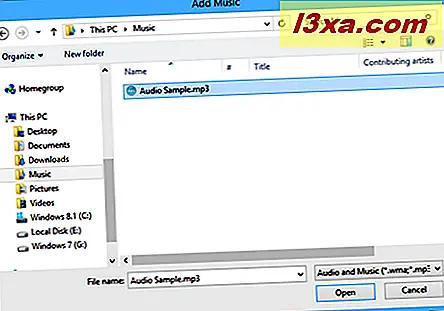
Som standard, når du tilføjer en sang, vil den blive placeret i begyndelsen af tidslinjen.
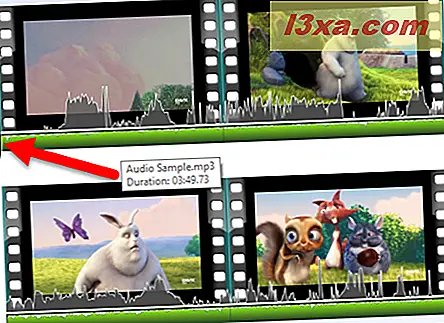
Sådan flytter du lyde på tidslinjen
Hvis du gerne vil tilføje musik andetsteds i tidslinjen, kan du klikke på teksten i knappen Tilføj musik snarere end ikonet. Vælg nu Tilføj musik ved det aktuelle punktvalg.
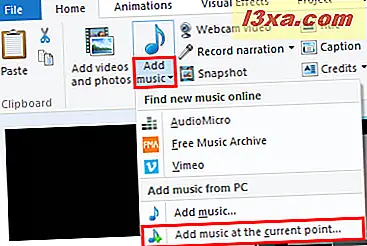
Lydklipet placeres fra den aktuelle afspilningshovedposition.
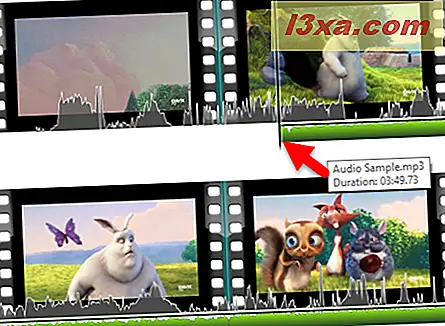
Alternativt kan du klikke og trække lydklipet for at placere det langs tidslinjen.
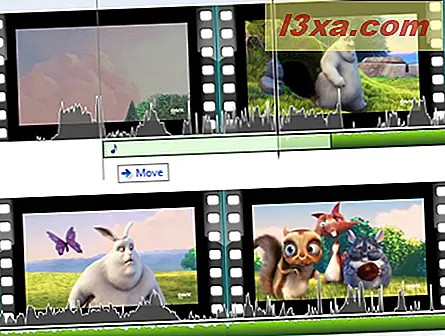
Sådan redigerer du lyde i Windows Movie Maker
Fanen Indstillinger på båndet under Musikværktøjer giver dig adgang til et begrænset udvalg af lydredigeringsværktøjer. For at afsløre valgmulighederne for musikværktøjer skal du have valgt et musikklip eller have afspilningshovedet placeret på et punkt langs tidslinjen, der har musik.
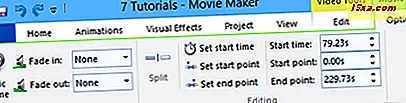
I fanen Music Tools Options på båndet har du følgende værktøjer:
- Musikvolumen: Juster lydstyrken for hele klippet ved hjælp af den tilgængelige skyder.
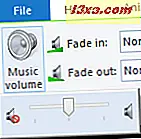
- Fade In / Fade Out: Giver dig mulighed for at falme ind eller falme ud i begyndelsen eller slutningen af klippet med tre hastigheder: langsom, medium eller hurtig.
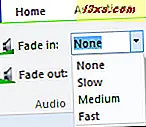
- Split: Splits det valgte lydklip i to klip ved afspilningens aktuelle position.
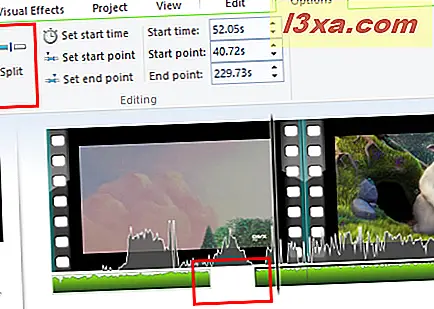
- Indstil starttid: Flytter lydklipets begyndelse til afspilningshovedets position på tidslinjen eller på det tidspunkt, der er indtastet i feltet til højre. Ændrer ikke selve klippet.
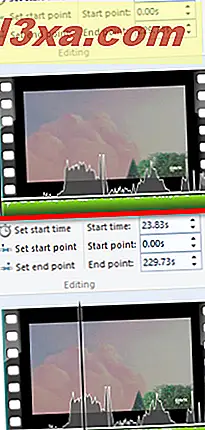
- Indstil startpunkt: Dette ændrer punktet inden for sangen, hvor klippet begynder at afspilles. Hvis du f.eks. Vil springe gennem en 30 sekunders intro eller et par sekunder af stilhed i en sang, kan du ændre startpunktet. Du kan enten pause afspilningen ved det punkt i lyden, hvor du vil have klippet til at starte eller indtaste startpunktet manuelt. I modsætning til starttidspunkt ændrer dette ikke klippets position. I eksemplet fra billedet nedenfor begynder lyden fra 10. sekund, men forekommer samtidig på tidslinjen.
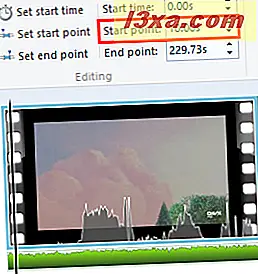
- Indstil slutpunkt: Dette indstiller klipens endepunkt. Hvis du har valgt en fade ud, er dette det punkt, hvor klippet bliver helt falmet ud.
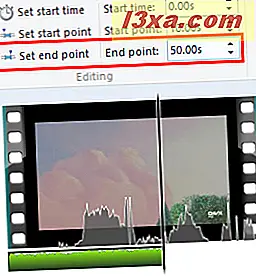
Begrænsninger
Desværre er dette det fulde omfang af Windows Movie Makers lydredigeringsfunktioner. Mens du kan have musikklip og lydafspilning (dvs. lyd, der er inkluderet i selve videofilen), kan du ikke inkludere to lydspor oven på hinanden.
Der er også ingen mulighed for at optage fortællinger i Windows Movie Maker - du skal indspille din stemme i et andet program og derefter importere det, ligesom du ville have musik. Men i betragtning af begrænsningen af et lydspor ad gangen betyder det, at du ikke kan sætte musik bag din fortælling, medmindre du først eksporterer en helt "blandet" version af dit Windows Movie Maker- projekt med kun video og musik og derefter oprette et nyt Windows Movie Maker- projekt ved hjælp af dit producerede og gemte klip.
Desuden får du ikke en volumenpande til glat fading ind og ud ved vilkårlige punkter i lydklipet. I stedet skal du splitte klip og få dem til at falme ud eller falme helt ind, hvis du vil skære ud et rum til fortælling.
Konklusion
Alt i alt er der meget at ønske i Windows Movie Maker - herunder nogle funktioner, der ikke var medtaget fra de tidligere versioner af Windows Movie Maker . Men igen, Windows Movie Maker handler om brugervenlighed. Det handler om at få dine billeder og videoer til professionelle udseende diasshow eller hjemmefilm inden for få minutter. Hvis du har spørgsmål eller problemer med dette værktøj, så tøv ikke med at bruge nedenstående kommentarformular.