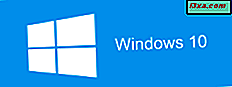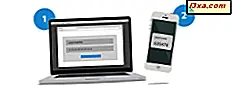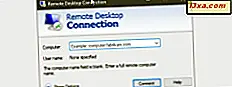
Windows Remote Desktop Connections giver dig mulighed for at oprette forbindelse til en Windows-baseret pc via internettet eller et netværk. Når du er tilsluttet ved hjælp af en eksternt skrivebordstilslutning, kan du se værtens computerens skrivebord og få adgang til dets filer og mapper som om du sad foran skærmen. Dette er nyttigt for både systemadministratorer og tekniske supportteam samt slutbrugere, som måske vil få adgang til deres arbejdsdatorer hjemmefra eller omvendt. Men før du kan oprette forbindelse, skal du aktivere fjernbordsforbindelser . Sådan gøres det i Windows 10, Windows 7 og Windows 8.1:
Begrænsninger vedrørende fjernbordsforbindelser i Windows
Hvis du kører Windows 10 Pro eller Enterprise, Windows 8.1 Pro eller Enterprise, Windows 7 Professional, Windows 7 Ultimate eller Windows 7 Enterprise, kan du acceptere Remote Desktop Connections . Hvis du kører en anden udgave af Windows, som f.eks. Windows 10 Home, Windows 8.1 eller Windows 7 Home, kan du ikke acceptere fjernbordsforbindelser .
I denne vejledning lærer du, hvordan du aktiverer fjernbordsforbindelser på din Windows-baserede computer, så den kan styres eksternt. For nemheds skyld bruger vi screenshots taget hovedsagelig i Windows 10 Pro, men vi vil også inkludere skærmbilleder fra Windows 7 og Windows 8.1, når de er nødvendige.
Sådan finder du og aktiverer fjernbordsforbindelser i Windows 10 ved hjælp af appen Indstillinger
VIGTIGT: Denne metode virker kun, hvis du har Windows 10 Fall Creators Update, der er tilgængelig gratis, til alle Windows 10-brugere, startende den 17. oktober 2017. Hvis du har en ældre version af Windows 10, skal du springe til næste afsnit af denne vejledning.
Hvis du bruger Windows 10 Fall Creators Update, kan du ved hjælp af appen Indstillinger den nemmeste måde at komme ind på indstillingerne for Remote Desktop Connection . Start applikationsprogrammet. En hurtig måde at gøre det er at klikke eller trykke på tandhjulsknappen fra startmenuen, eller tryk på tasterne Windows + I, hvis du foretrækker at bruge tastaturet.

Indvendige indstillinger åbner systemkategori .

Vælg Fjernskrivebord på venstre side af systemkategorien . Derefter, på højre side af vinduet, er en side med samme navn - Remote Desktop - indlæst.
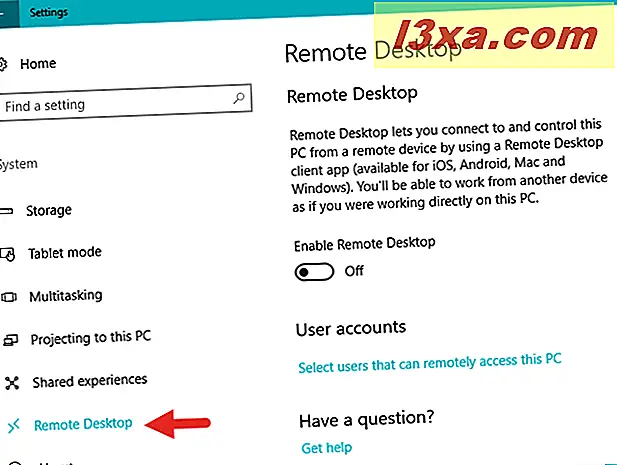
Her forklarer Windows 10, hvad Remote Desktop handler om: "[det] lader dig oprette forbindelse til og styre denne pc fra en ekstern enhed ved hjælp af en Remote Desktop-klientapp (tilgængelig for iOS, Android, Mac og Windows). Du ' Jeg kan arbejde fra en anden enhed, som om du arbejdede direkte på denne pc. "
For at tillade fjernbordsforbindelser til din Windows 10-pc skal du tænde for "Aktivér fjernskrivebord" -knappen.

Windows 10 beder dig om at bekræfte dit valg. Klik eller tryk på knappen Bekræft .

Derefter er "Aktiver fjernskrive" -knappen Aktiveret, og nye indstillinger bliver tilgængelige under den.

Windows 10 tillader som standard kun forbindelser fra computere, der kører Remote Desktop med Network Level Authentication . Det betyder, at din pc begrænser fjernbordsforbindelser til de kørende versioner af fjernskrivebord, der har godkendelse af netværksniveau . Network Level Authentication blev introduceret i Remote Desktop Client 6.0. Hvis klientcomputeren kører Windows 10, Windows 8.1, Windows 7, eller hvis de for nylig har downloadet klienten til fjernbordsforbindelse, skal du ikke have problemer med at oprette forbindelse til din pc ved hjælp af loginoplysninger for en administratorbruger.
Det er dog sandsynligt, at du ikke vil give dine administratoroplysninger til andre, ligesom det. For at undgå en sådan situation bør du konfigurere de brugere, der har tilladelse til at starte fjernbordsforbindelser til din Windows 10-pc. For at gøre det skal du rulle på siden Remote Desktop i appen Indstillinger og klikke eller trykke på linket, der siger "Vælg brugere, der kan få adgang til denne pc på afstand."

Denne handling åbner et lille vindue kaldet "Remote Desktop Users", som giver dig mulighed for at vælge, hvilke brugere der må starte fjernforbindelser til din Windows 10-pc. Trinnene er de samme for alle moderne Windows-versioner, herunder Windows 10, Windows 7 og Windows 8.1. For at se, hvilke de er, læs det sidste afsnit i denne vejledning: "Sådan vælges de brugere, der har lov til at forbinde eksternt til din pc, i Windows."
Sådan finder du og aktiverer fjernbordsforbindelser via kontrolpanelet (Windows 10, Windows 7 og Windows 8.1)
En metode til at få adgang til indstillingerne "Remote Desktop Connections", der virker ens i alle tre Windows-operativsystemer, er at åbne Kontrolpanel og gå til "System og Sikkerhed -> System."

Klik på eller tryk på linket "Fjernindstillinger" på venstre side af systemvinduet.

Uanset hvilket operativsystem du bruger, åbnes et vindue kaldet System Properties . På fanen Fjern kan du finde to sektioner: Fjernhjælp og fjernskrivebord . Indstillingerne, der interesserer os for denne vejledning, findes i sidstnævnte.

Det foregående skærmbillede viser, hvordan vinduet Systemegenskaber ser ud i Windows 10. Windows 8.1-versionen er den samme, men i Windows 7 er indstillingerne organiseret og opkaldt lidt anderledes, som du kan se i det følgende billede.

I området Fjernskrivebord har du tre muligheder for at vælge og aktivere:
- "Tillad ikke fjernforbindelser til denne computer" - Denne indstilling forhindrer brugere i at oprette forbindelse til din computer ved hjælp af Remote Desktop Connection .
- "Tillad fjernforbindelser til denne computer" i Windows 10 og Windows 8.1 eller "Tillad forbindelser fra computere, der kører en version af fjernskrivebordet" i Windows 7 - Dette tillader brugere, der kører en version af Remote Desktop Connection, til at oprette forbindelse til din pc. Brug dette, hvis du ikke er sikker på, hvilken version af fjernskrivebord der bruges af klienten, eller hvis de bruger et tredjepartsprogram til eksternt skrivebordstilslutning . For eksempel kræver Linux-kunder sandsynligvis den anden mulighed.
- "Tillad kun forbindelser fra computere, der kører Remote Desktop med Network Level Authentication" - Dette begrænser Remote Desktop Connections til de kørende versioner af Remote Desktop, der har Niveau Niveau Authentication, og det er valgt som standard. Network Level Authentication blev introduceret i Remote Desktop Client 6.0. Hvis klientcomputeren kører Windows, eller hvis de for nylig har downloadet Client Remote Desktop Connection, skal du bruge denne indstilling, da den er mere sikker.
Når du har klikket på eller trykker på OK, kan kunder logge ind på din computer via Fjernbordsforbindelse ved hjælp af login-brugeroplysninger for brugere af administratorniveau. Du vil dog sandsynligvis ikke give dine administratoroplysninger til andre mennesker, så før du klikker eller klikker på OK- knappen, skal du først klikke eller trykke på knappen "Vælg brugere", og sørg for at du også udfører trinene som vi beskriver i næste afsnit af denne vejledning.

Sådan vælges de brugere, der har lov til at oprette forbindelse til din pc, i Windows
Det er altid en god idé at oprette en separat standardniveau brugerkonto til fjernbordsforbindelser . Vinduet "Fjernskrivebordbrugere" er det sted, hvorfra du kan tillade andre brugerkonti at oprette forbindelse via fjernbordsforbindelser . Som det sker, er det også det samme med alle moderne Windows-operativsystemer. Uanset om du bruger Windows 10, Windows 7 eller 8.1, og uanset om du har åbnet vinduet Remote Desktop Users fra appen Indstillinger eller Kontrolpanel, er det her, hvad du skal gøre næste:
For at tilføje de brugere, som du vil give tilladelser til, skal du klikke på eller trykke på Tilføj i vinduet Fjernskrivebordbrugere .

I vinduet Vælg brugere skal du indtaste brugerkontonavnet i feltet i det næste vindue og klikke eller trykke på Kontroller navne .

Windows kontrollerer, at der findes en brugerkonto med det pågældende navn og tilføjer placeringen foran den, hvis du bruger en lokal konto eller udfyld e-mail-adressen, hvis du bruger en Microsoft-konto. Når du er færdig, skal du klikke eller trykke på OK .

Du er tilbage til vinduet Remote Desktop Users . Klik her eller tryk på OK en gang til.

Nu vil den bruger, du har tilføjet, være i stand til at oprette forbindelse via Remote Desktop Connection til din computer med hans eller hendes loginoplysninger.
Konklusion
Når du har gennemført ovenstående trin, kan brugere oprette forbindelse til din Windows-computer, forudsat at din computer er tændt og forbundet til et netværk. Enheder, der kører Linux, Mac OS X eller Windows, kan også oprette forbindelse ved hjælp af Remote Desktop- protokollen. Det næste skridt er at læse de andre vejledninger, der anbefales nedenfor, hvis du vil lære at oprette forbindelse til en Windows-pc og se, hvad du kan gøre, når du har forbindelse til den.