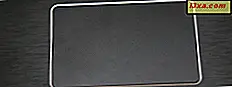
Uanset om du bruger en bærbar computer, en 2-i-1 enhed eller en anden slags mobilcomputer, bruger du også sikkert en touchpad. Derfor er det helt vigtigt, at du sætter det op for at arbejde som du vil have det. Med Windows 10 bragte Microsoft nye konfigurationsindstillinger til touchpad. Vi har nu muligheder for at håndtere enkle indstillinger som at forsinke klikene, når du skriver eller avancerede indstillinger som touchpad-bevægelser, der udløser forskellige handlinger. Selvfølgelig afhænger disse af den specifikke hardware, du har, og dens drivere. I denne tutorial vil vi snakke om, hvordan du kan konfigurere den måde, din touchpad fungerer på i Windows 10. Lad os komme i gang:
BEMÆRK: Denne vejledning er designet til Windows 10 Creators Update, som er tilgængelig for alle Windows 10-brugere gratis fra den 11. april 2017. Tidligere Windows 10-versioner, der blev udgivet før denne dato, har ikke alle de funktioner, vi præsenterer i denne tutorial, mens nyere versioner gør.
Forskellige typer touchpads
Microsoft opdeler de touchpads, der er tilgængelige på markedet, i to brede kategorier:
- Precision Touchpads - er en ny type touchpads, der er designet til de nyeste computere og enheder, der kører på Windows 8.1 og Windows 10. Disse typer touchpads understøtter en række touch-bevægelser, der kan hjælpe dig med at komme rundt din pc hurtigere. De tilbyder en stor brugeroplevelse, men ulempen er, at de ikke er tilgængelige på en hvilken som helst computer eller enhed. For at få alle de bevægelser, funktioner og muligheder, som en præcis touchpad kan tilbyde, kræver Microsoft touchpad-producenter at overholde et sæt meget specifikke hardwarekrav. Hvis du vil se disse krav, skal du tjekke denne webside: Windows Precision Touchpads - Enhedsintegration.
- Normal TouchPads - alle de andre touchpads, der ikke passer til Microsofts standarder for præcision touchpads. Disse touchpads understøtter som standard ikke Windows-bevægelser og har færre funktioner og valgmuligheder end præcis berøringspuder. Afhængigt af producentens og modelens touchpad kan driverne dog indeholde nogle funktioner, der findes på præcise touchpads.
Som en tommelfingerregel har dyrere Windows-computere og enheder tendens til at have præcise touchpads, mens billigere dem altid vil have normale touchpads.
Hvilken slags touchpad har du?
Nu hvor du ved, er der to typer touchpads, hvordan ved du, hvilken slags touchpad du har på din Windows-enhed? For at finde ud af, skal du først åbne appen Indstillinger. En hurtig måde at gøre er at klikke eller trykke på tandhjulsikonet fra startmenuen eller tryk samtidigt på tasterne Windows + I på tastaturet.

I appen Indstillinger skal du klikke eller trykke på tegnefladen Devices .

I venstre kolonne skal du klikke eller trykke for at vælge Touchpad .

Så kig på højre side af vinduet. Hvis din computer eller enhed har en præcis touchpad, vil Windows 10 klart angive, at: "Din pc har en præcis touchpad."

Hvis din computer eller enhed har en normal, old-school touchpad, snarere end en præcision touchpad, vil du ikke se erklæringen ovenfor. Du kan se et eksempel på skærmbilledet nedenfor.

Sådan konfigurerer du din "normale" touchpad i Windows 10
Hvis din enhed ikke har en præcis touchpad, vil Windows 10 kun lade dig indstille forsinkelsen for de klik, du laver på touchpad, når du skriver. Dette er nyttigt for alle de tidspunkter, hvor du begynder at skrive på din bærbare computer og ved et uheld røre pegefeltet med dine hænder.
I sådanne tilfælde kan du opdage, at markøren flyttede, og du skriver på forkerte steder. Det sker med det bedste af os. :)

For at undgå dette giver Windows 10 dig mulighed for at indstille din touchpad for at have lav følsomhed, medium følsomhed, høj følsomhed eller mest følsomhed . Det betyder, at de knapper, du laver på pegefeltet, vil have lang forsinkelse, medium forsinkelse, kort forsinkelse eller ingen forsinkelse overhovedet. Hvis du ikke vil bruge denne funktion, skal du vælge den, der skal deaktiveres, den, der hedder Mest følsom, hvilket betyder, at der ikke er forsinkelse mellem den tryk, du laver på touchpad og dens reaktion.

Som standard indstiller Windows 10 din touchpad for at have en medium følsomhed . Hvis du har en traditionel touchpad på din Windows 10 enhed, er det stort set alt, hvad du kan konfigurere for det.
Sådan konfigureres din præcision touchpad i Windows 10
Hvis din Windows 10-computer eller -enhed har en præcis touchpad, ændrer tingene meget, og der er mange flere ting at konfigurere. I det næste skærmbillede kan du se alle de indstillinger, som du kan konfigurere for den præcise touchpad, der findes på Microsoft Surface Pro 3:

Touchpad-indstillingssiden er opdelt i to hovedafsnit: Touchpad, Taps, Scroll og zoom, Trefingerbevægelser, Nulstil din touchpad og relaterede indstillinger .
Gå til næste side af denne vejledning for at lære at konfigurere hver type indstilling.



