
Windows giver et praktisk værktøj kaldet Magnifier, som giver dig mulighed for at forstørre forskellige dele af skærmen. Med det kan du se hele skærmen eller bare de dele af det, du ønsker, ved at bruge de forskellige forstørrelsesniveauer og typer af visninger, der er tilgængelige. I denne artikel viser vi dig, hvordan du åbner forstørrelsesværktøjet, hvordan du bruger det og konfigurerer det for at passe til dine behov og endelig hvordan du indstiller det til at starte ved computerens opstart. Vi dækker alle de moderne Windows-operativsystemer: Windows 10, Windows 8.1 og Windows 7.
BEMÆRK: Forstørrer er tilgængelig i alle udgaver af Windows 7 undtagen Windows 7 Starter. I Windows 10 og Windows 8.1 er den tilgængelig i alle udgaver.
Sådan åbner du forstørreren i Windows 10
Sandsynligvis den hurtigste måde at åbne forstørreren på er at søge efter den ved hjælp af Cortana's søgefelt på din proceslinje. Indtast ordet forstørrelsesglas, og klik derefter på eller tryk på forstørrelsesgenvejen .
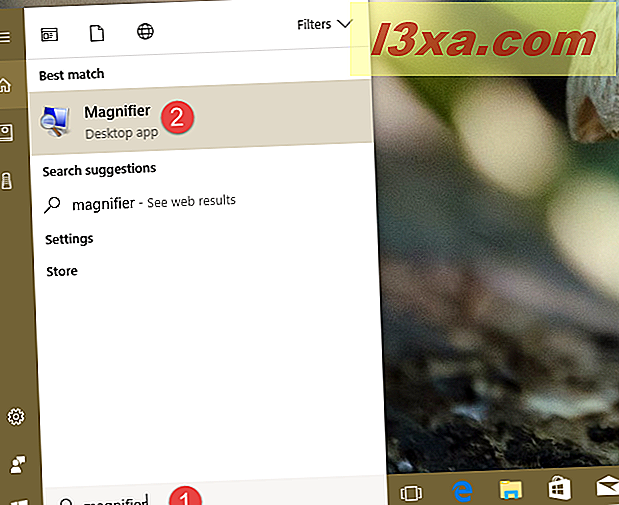
En anden, endnu hurtigere måde at åbne Magnifier i Windows 10 på, er at bede Cortana om at gøre det. Ring til hende ved at sige "Hey Cortana" eller klik / tryk på mikrofonikonet, der findes på hendes søgefelt fra din proceslinje. Så spørg hende om at "lancere forstørrelsesglas."
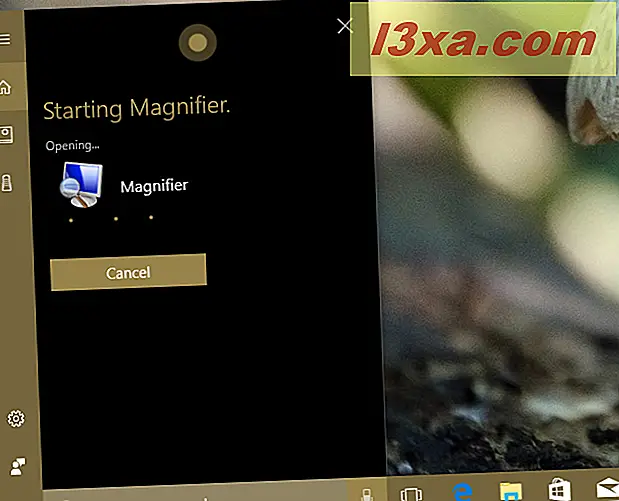
I Windows 10 kan du også bruge appen Indstillinger til at tænde for forstærkeren . Åbn indstillingerne og gå til let adgang . Vælg Forstørrelsesindretning i på venstre side af vinduet, og drej derefter forstørrelsesbryderen til, på højre side af vinduet.
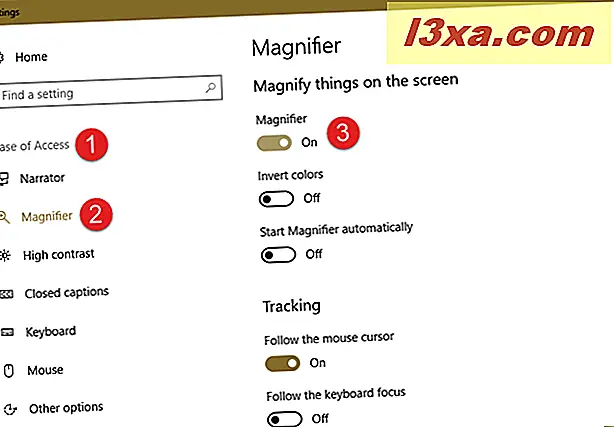
Hvis du foretrækker de gamle måder at gøre ting på, kan du også bruge Start-menuen til at åbne forstørrelsesværktøjet i Windows 10. Du kan finde en genvej til den i "Start Menu -> Windows Nem adgang ".
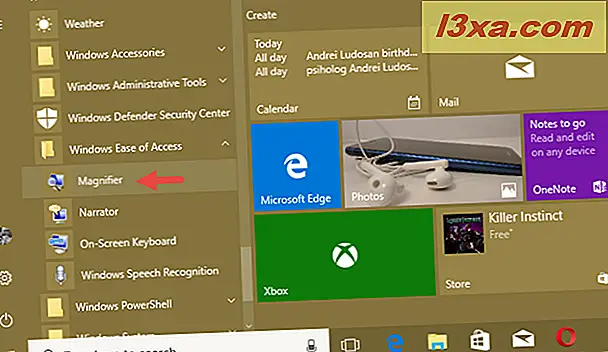
Brug af kontrolpanelet er en mere besværlig, men stadig levedygtig måde at lancere forstørreren på i Windows 10. Åbn Kontrolpanel og gå til "Nem adgang -> Nem adgangscenter . " Klik, eller tryk på Start forstørrelsesglas .
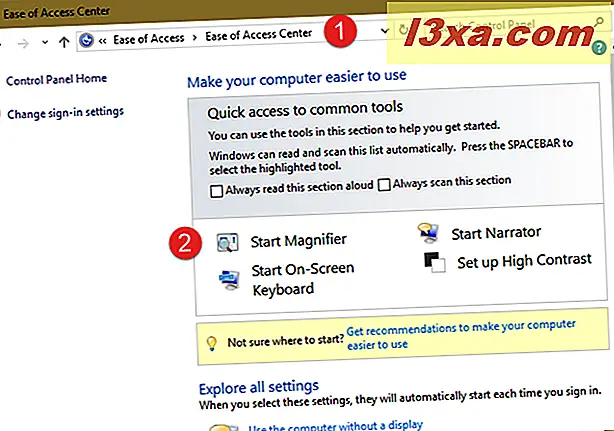
Endelig skal du være opmærksom på, at det er en eksekverbar fil ved navn Magnify.exe, som du kan finde den i "C: \ Windows \ System32", hvis du vil vide, hvor Magnifier- værktøjet er nøjagtigt.
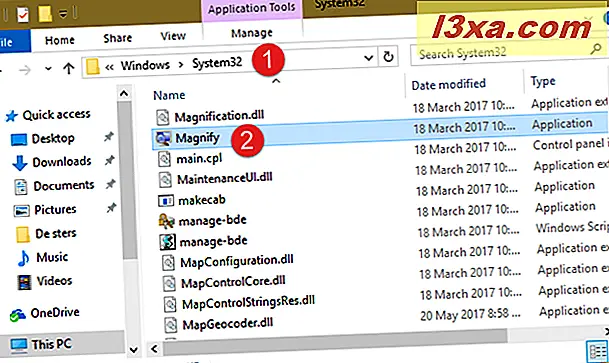
Hvis du foretrækker at bruge dit tastatur, kan du også starte forstørrelsen ved at trykke på Windows-logotasten + Plus-tegn (+) tasterne samtidigt.
Sådan åbnes forstørrelsesglasset i Windows 7
I Windows 7 er en hurtig måde at starte Magnifier på at søge efter det. Indtast ordforstørrelsen i søgefeltet fra Start-menuen, og klik derefter på Magnifier- søgeresultatet.
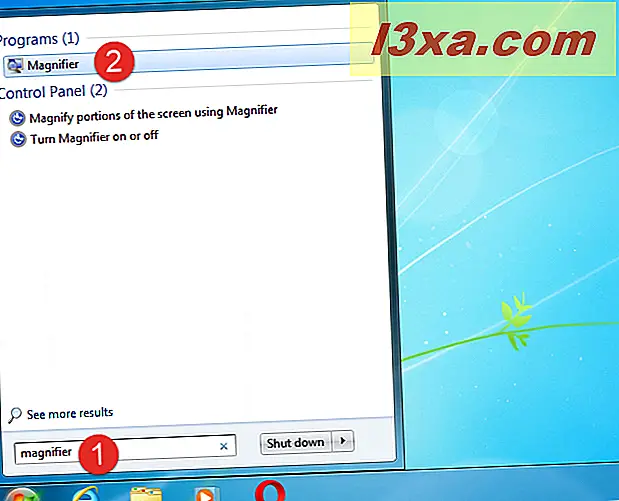
Du kan også åbne forstørrelsen ved at klikke på genvej fra startmenuen, der findes i "Alle programmer -> Tilbehør -> Nem adgang . "
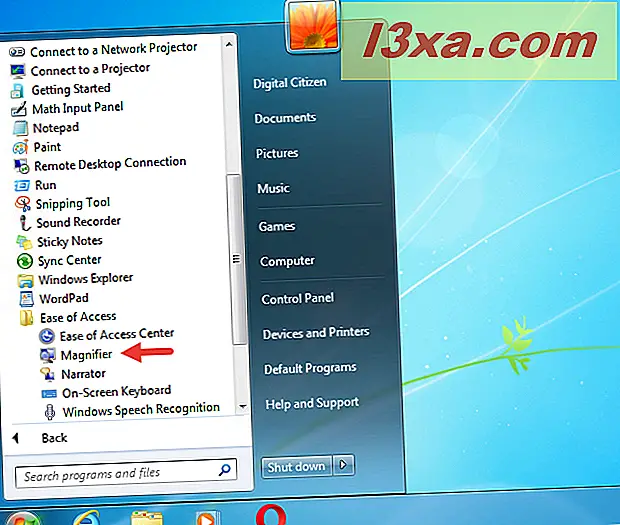
Hvis du foretrækker det, kan du også åbne forstørrelsesglasset fra kontrolpanelet : Du kan finde det i "Adgangskort -> Nem adgangscenter . "
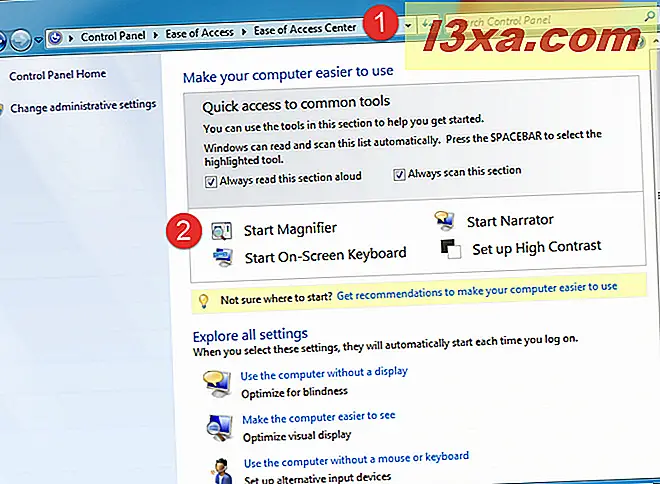
Forstørrelsesværktøjet er en eksekverbar fil placeret i "C: \ Windows \ System32", så du kan også åbne den ved at dobbeltklikke på denne fil. Hvis du foretrækker at bruge dit tastatur, kan du også starte forstørrelsen ved at trykke på Windows-logotasten + Plus-tegn (+) tasterne samtidigt.
Sådan åbner du forstørreren i Windows 8.1
I Windows 8.1 skal du gå til startskærmen og skrive ordet forstørrelsesglas . Klik derefter på eller tryk på Magnifier .
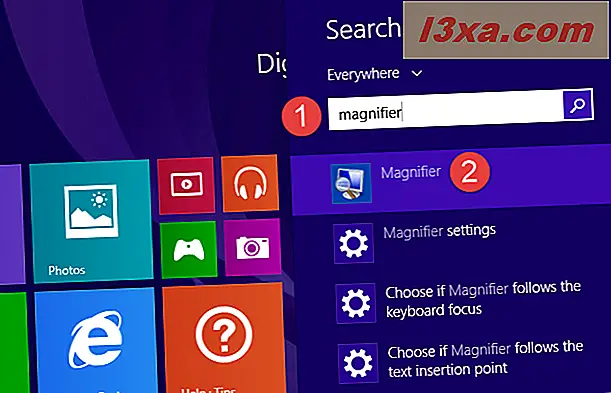
Hvis du foretrækker, skal du åbne listen Apps og gå til Windows Easy Access- gruppen. Klik derefter på eller tryk på forstørrelsesgenvejen .
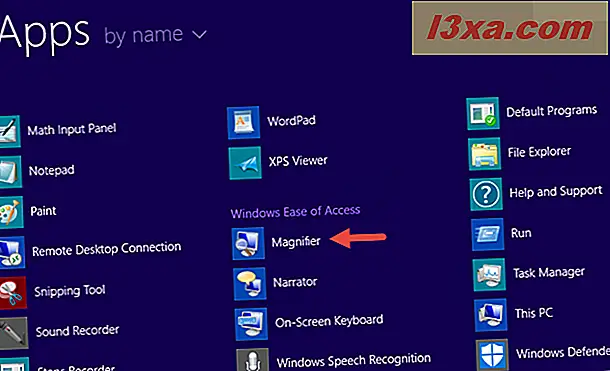
Du kan også bruge Kontrolpanel og gå til "Nem adgang -> Nem adgangscenter" . Klik, eller tryk på Start forstørrelsesprogram .
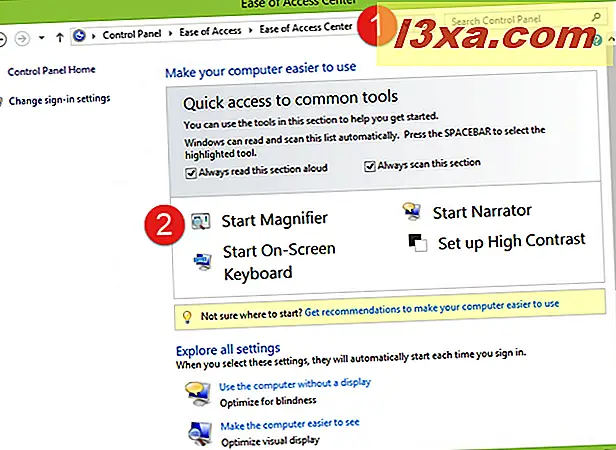
Hvis du er interesseret i at finde placeringen af dens eksekverbare, skal du kigge efter filen Magnify.exe i mappen "C: \ Windows \ System32" . Hvis du foretrækker at bruge dit tastatur, kan du også starte forstørrelsen ved at trykke på Windows-logotasten + Plus-tegn (+) tasterne samtidigt.
Sådan bruger du forstørreren
Når applikationen åbnes, zoomes din skærm automatisk ind med 200%. I Windows 10 ser forstørrelsen sådan ud:
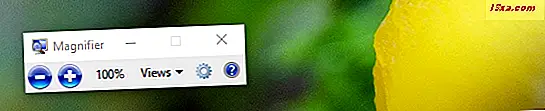
Forstærkeren i Windows 7 ligner skærmen nedenfor:
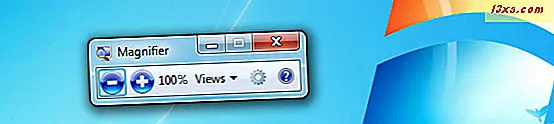
Og sådan ser Magnifier ud i Windows 8.1:
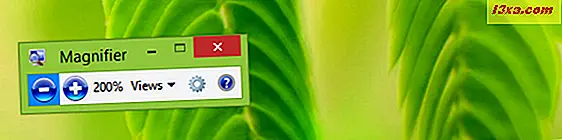
Alle de viste knapper og indstillinger er ens i Windows 10, Windows 7 og Windows 8.1. Som sådan, for at holde tingene simple, vil vi herfra bruge skærmbilleder, der kun er taget i Windows 10.
Når du har åbnet forstørrelsesglasset, hvis du ikke bruger det i 5 sekunder, ændres dets grænseflade til en forstørrelse, som du kan se i billedet nedenfor. Klik eller tryk på centeret for at gå tilbage til forrige formular.

Der er to knapper til rådighed til at justere forstørrelsesniveauet: "+" for at zoome ind og "-" for at zoome ud. Juster zoomen, så den passer til dine behov. Niveauet for forstørrelse vises i procent, lige ved siden af plus og minus knapperne.
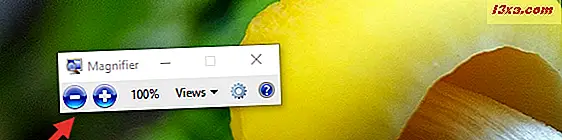
Derefter kan du vælge den type visning, du vil bruge. Klik eller tryk på Visninger, og vælg en af de tre typer: Fuld skærm, Objektiv og Docket .
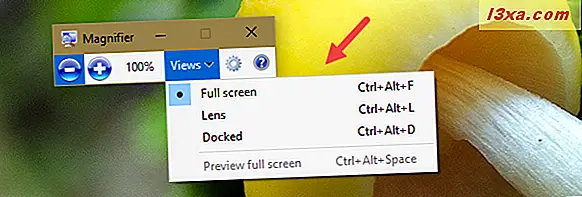
I fuldskærmvisningen forstørres hele skærmen til det zoomniveau, du har indstillet. Dette er standardvisningstypen.
I linsevisningen forstørres regionen omkring musemarkøren. Når du bevæger musemarkøren, flyttes området på skærmen, der forstørres, sammen med det. Se billedet nedenfor for at få en bedre forståelse.
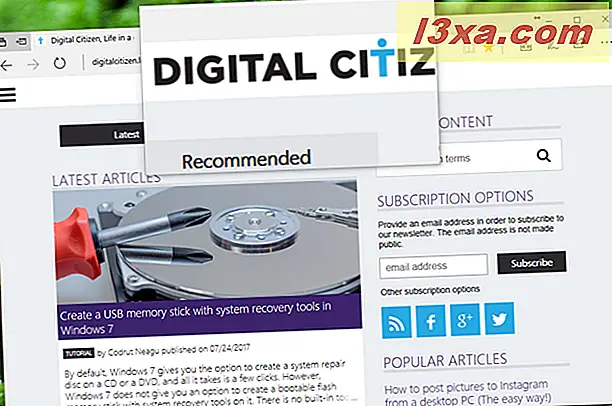
Docked view giver dig mulighed for at forstørre kun en del af skærmen, og resten bliver i normal tilstand. Du kan styre området på skærmen, der forstørres med musen eller med din finger (på berøringsenheder).
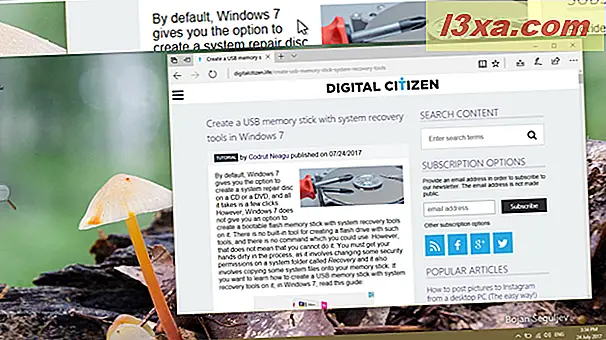
Bemærk, at i Windows 7 kan du kun bruge Fuld skærm og Lens visninger, hvis Aero er aktiveret, og Windows 7 er konfigureret til at bruge et tema, der understøtter Aero. Ellers fungerer kun Docked View. Denne begrænsning gælder ikke for Windows 10 eller Windows 8.1.
Sådan tilpasses forstørreren
For at tilpasse forstørrelsen skal du klikke eller trykke på knappen Indstillinger .
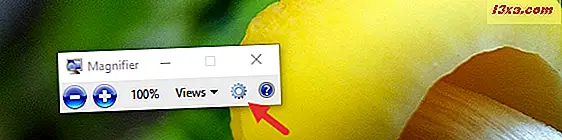
Vælg derefter, hvad du vil ændre:
- "Tænd for farveinversion" - øger kontrasten mellem elementerne på skærmen, hvilket kan gøre skærmen lettere at se. Denne indstilling er som standard deaktiveret.
- "Følg musemarkøren" - viser regionen omkring musemarkøren i forstørrelsesvinduet .
- "Følg tastaturets fokus" - Viser området omkring markøren, når du trykker på fanen eller piletasterne.
- "Har forstørrelse følge tekstindsættelsespunktet" - viser området omkring teksten, du skriver.
Skyderen giver dig mulighed for at indstille, hvor meget visningen ændres, mens du zoomer ind eller ud. Minimumet er 25%, og maksimumet er 400%.
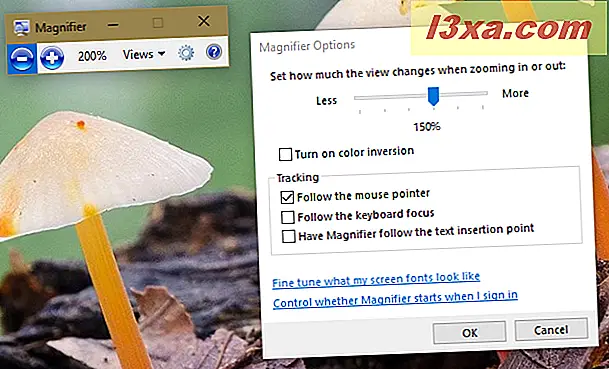
Når du bruger linsevisningen, giver vinduet Valg dig mulighed for at flytte skyderen for at justere størrelsen på forstørrelseslinsen, som vist nedenfor.
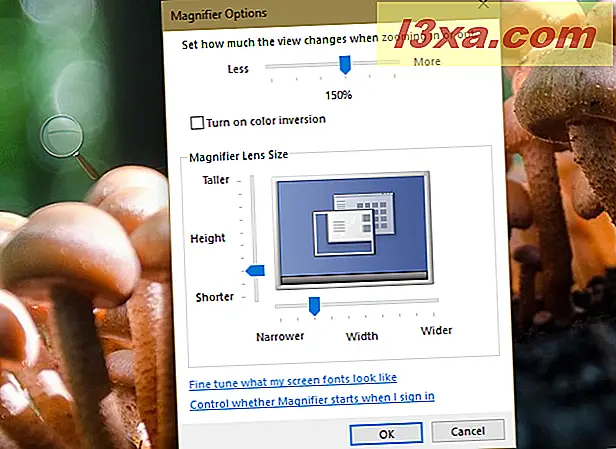
Når du har konfigureret alle de ønskede indstillinger, skal du klikke eller trykke på OK, så de bliver anvendt.
Ud over enhver indstilling, der kan konfigureres direkte fra forstørrelsesprogrammet, kan du i Windows 10 også gøre de samme ændringer i appen Indstillinger . Hvis du har Windows 10, skal du åbne indstillinger og indtaste kategorien " adgang til adgang " . Til venstre for vinduet vælg Forstørrelsesglas .
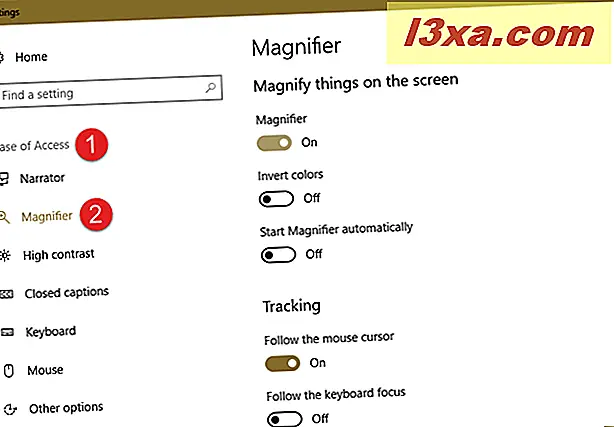
På højre side af appen kan du åbne forstørrelsesværktøjet, og du kan også konfigurere et par indstillinger relateret til det:
- " Omvendt farver " - Er det samme som Tænd farve omvendt, hvilket er at øge kontrasten mellem genstande på skærmen, hvilket kan hjælpe med at gøre skærmen lettere at se.
- " Start Magnifier automatisk " - Sætter forstørrelsesglas til at starte automatisk ved opstart i Windows, hvilket er noget nyttigt, hvis du er synshandicappede.
- " Følg musemarkøren " - Er et duplikat af indstillingen med samme navn tilgængeligt i forstørrelsesprogrammet . Det viser regionen omkring musemarkøren i forstørrelsesvinduet .
- " Følg tastaturmarkøren " - Er et duplikat af indstillingen med samme navn tilgængeligt i forstørrelsesprogrammet . Det viser området omkring markøren, når du trykker på fanen eller piletasterne.
- " Har forstørrelse følge tekstindsættelsespunktet " - Er et duplikat af indstillingen med samme navn tilgængeligt i forstørrelsesprogrammet . Det viser området omkring teksten, du skriver.
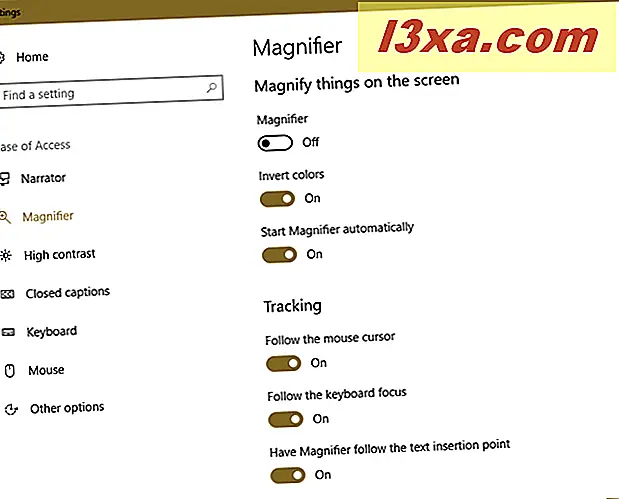
Sådan indstilles forstørrelsesprogrammet til start ved Windows-opstart
Hvis du skal bruge Magnifier regelmæssigt, er det bedst at indstille det til at køre på hver Windows log på. Hvis du bruger Windows 10, er den nemmeste måde at konfigurere på, at bruge appen Indstillinger . Åbn indstillinger og derefter " Ease of Access " . Til venstre, vælg Forstørrelsesglas . På den højre side af appen skal du sørge for at aktivere indstillingen "Start Magnifier automatisk" .
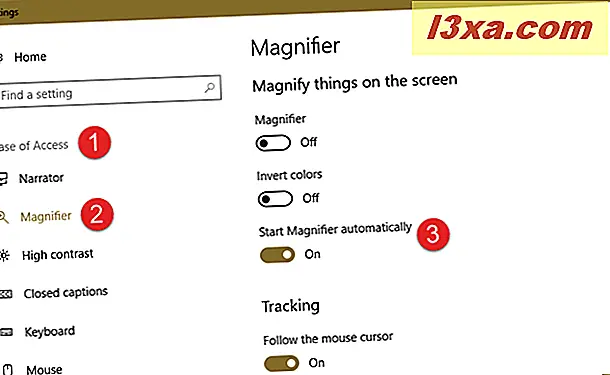
Hvis du vil deaktivere forstørrelsen fra lancering under Windows 10-opstart, skal du følge de samme trin og deaktivere "Start Magnifier automatically" -knappen.
Hvis du har Windows 7 eller Windows 8.1, eller hvis du bare ikke kan lide appen Indstillinger i Windows 10, kan du konfigurere forstørrelsesprogrammet til at starte ved Windows-opstart i Kontrolpanel .
For at gøre det skal du åbne Kontrolpanel og gå til " Adgangskort -> Nem adgangspunkt " .
I sektionen " = - alle indstillinger" skal du klikke eller trykke på linket "Lav computeren lettere at se" .
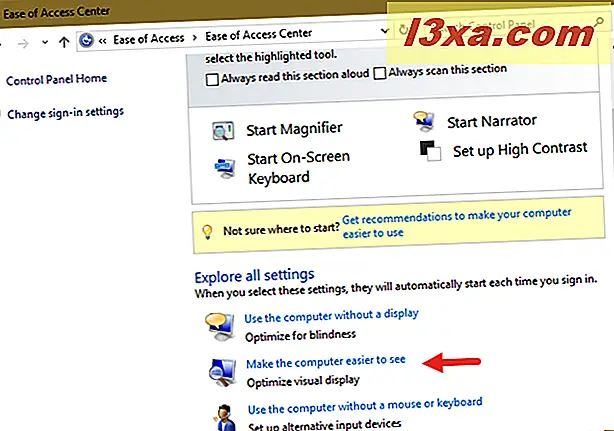
I det næste vindue skal du rulle ned, indtil du finder et afsnit, der siger "Gør ting på skærmen større." Marker afkrydsningsfeltet ud for "Tænd for forstørrelse" og klik eller tryk på OK .
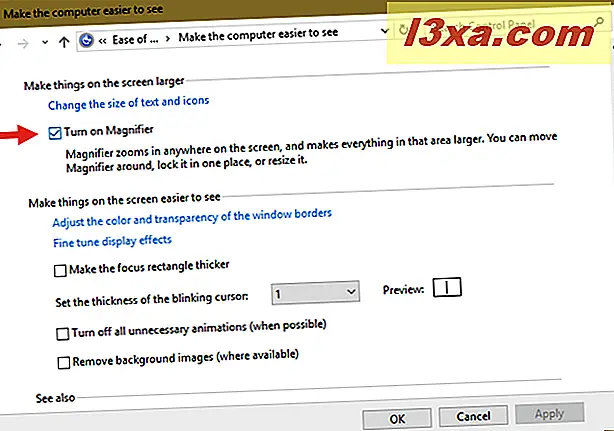
Når du genstarter computeren starter Magnifier automatisk. For at deaktivere den fra at starte automatisk, skal du følge den samme procedure og fjerne markeringen i feltet for "Tænd for forstørrelsesværktøj".
Nyttige tastaturgenveje
Hvis du er fan af tastaturgenveje, her er en liste over nyttige genveje til forstørreren :
- Windows-logo nøgle + Plus-tegn (+) - åbner forstørrelsesglasset (hvis det ikke allerede er åbnet);
- Windows-logo nøgle + Plus-tegn (+) eller Minustegn (-) - zoomer ind eller ud;
- Ctrl + Alt + Mellemrum - viser musemarkøren;
- Ctrl + Alt + F - skifter til fuldskærm visning;
- Ctrl + Alt + L - skifter til objektivvisning;
- Ctrl + Alt + D - skifter til docked view;
- Ctrl + Alt + I - inverter farver;
- Ctrl + Alt + piletasterne - pander i retning af piletasterne;
- Ctrl + Alt + R - ændrer objektivet;
- Windows logo nøgle + Esc - forlader forstørrelsen .
Konklusion
Som du kan se fra denne artikel, er Magnifier en venlig og nem at bruge applikation. Det er praktisk til pc- og tabletbrugere med synsfejl eller ældre. Hvis du har andre tip til at dele om at bruge dette Windows-program, så tøv ikke med at bruge kommentarafsnittet nedenfor.



