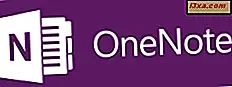En af de nemmeste og mest enkle måder at styre dine diske på er at bruge Disk Management-værktøjet fra Windows. Men hej, Disk Management er et visuelt værktøj, og nogle af os som kommandobaserede grænseflader er meget mere. Derfor troede vi, det ville være en god idé at se, hvordan flere diskhåndteringshandlinger kan udføres fra kommandopromptet, ved hjælp af DiskPart og andre kommandolinjeværktøjer. I denne artikel lærer du at oprette, formatere, slette, defragmentere og tjekke dine partitioner for fejl direkte fra kommandoprompt. Lad os komme igang:
Vigtige aspekter at overveje, inden du går videre
For at kunne udføre handlinger, der præsenteres i denne artikel, skal du have administrative tilladelser og køre kommandoprompt som administrator. Kontroller 7 måder at køre programmer som administrator i Windows for at se, hvordan du kører Command Prom pt som administrator.
Det er også meget vigtigt for dig at erkende, at hvis du misbruger de kommandoer, der er angivet i denne artikel, risikerer du at miste dine data. Vær forsigtig, og tag en sikkerhedskopi af dine data, inden du går videre. Hvis der skulle ske noget dårligt, så sig ikke, at vi ikke advarer dig! :)
1. Sådan opretter du en partition fra kommandoprompt
Først og fremmest åbner kommandoprompt. Indtast derefter diskpart for at få adgang til Windows-værktøjet kaldet Diskpart.

Når du har startet diskpart, er det på tide at fastslå, hvilken harddisk eller solid state-drev der skal bruges til at oprette en ny partition. Du vælger drevet ved at bruge kommandoen Vælg. For at se de tilgængelige diske på dit system, brug kommandolinjeskiven.

For at vælge den disk, du vil arbejde med, skal du indtaste den valgte disk efterfulgt af nummeret på den harddisk, du vil bruge.

For at oprette en ny partition skal du bruge kommandoen Opret partition efterfulgt af partitionstypen og størrelsen. Bemærk, at den listekommando, der tidligere blev brugt, også viser det ledige ledige plads på hver harddisk. Din partition skal have en størrelse lig med eller mindre til mængden af ledig ledig plads.
For at kunne lave en ny primær partition med en størrelse på 1000 MB, skal du skrive "create partition primary size = 1000". Brug den samme kommando og ændre størrelsen efter dine behov og ledig ledig plads på harddisken.

2. Hvordan tildele et brev til en partition fra Command Prompt
Du kan og vil sandsynligvis også gerne tildele et brev til det nyoprettede lydstyrke. Ved tildeling af et brev til en partition gøres det synligt i File Explorer, så du nemt kan få adgang til det. Hvis du vil tildele et brev til en partition direkte fra kommandoprompt, skal du bruge kommandoen tildele.
For eksempel, hvis du ønskede at tildele R-bogstav til den partition, du lige har oprettet, skal du skrive "tildele bogstav = R".

Husk, at før du tildeler et drevbogstav, skal du starte Diskpart og vælge den disk, som du vil tildele brevet til.
3. Sådan formateres en partition fra kommandoprompt
Selv om du nu har en ny partition oprettet på din computer eller enhed, og den også har et brev tildelt, så det er nemt at få adgang til det, kan du stadig ikke bruge det, før du også formaterer den partition. For at gøre det også, brug kommandoen "format fs = ntfs quick". Brug hjælpformat til at finde ud af mere information om denne kommando.

Denne kommando skal bruges, når du har startet Diskpart og vælg den disk, du vil formatere.
Når du er færdig med at arbejde med diskpart, skal du skrive exit-kommandoen for at lukke programmet.

4. Sådan slettes en partition fra kommandoprompt
Når du skal slette et drev fra din computer, er proceduren ret simpel. Først skal du åbne diskpart-applikationen. Vælg derefter den partition, du vil slette, og skriv kommandoen til slet partition. Du kan se et eksempel på, hvordan sletningen fungerer, herunder. Det er et spørgsmål om at vælge disken, hvor partitionen er fundet, og derefter vælge volumen der skal slettes og køre slette kommandoen.

5. Sådan kontrolleres en disk for fejl fra kommandoprompt
For at kontrollere en disk for fejl skal du bruge kommandoen chkdsk. Skriv chkdsk efterfulgt af drevets brev. Vi anbefaler, at du altid bruger denne kommando i kombination med parameteren / f. Dette gør det muligt for værktøjet at løse eventuelle fejl, den finder.
Som et eksempel vil vi scanne R: drevet for fejl ved at skrive chkdsk / fr: og trykke på Enter. Scanningen starter.

Når scanningen er afsluttet, ser du en rapport, der ligner den fra nedenstående billede.

Dette opsummerer hvor meget diskplads partitionen har, hvor mange filer der bruges af systemet, hvor meget ledig plads der er til rådighed på disken, hvor mange dårlige sektorer der blev identificeret og så videre.
6. Sådan defragmenterer du en disk fra kommandoprompt
Kommandoprompt giver dig også mulighed for at defragmentere en partition. Alt du skal gøre er at skrive kommandobeslaget efterfulgt af drevets brev. Hvis du ville defragmentere R: partitionen, for eksempel, ville du bruge "defrag r:" . Hvis alt fungerede godt, skal du få en rapport som den nedenfor, efter at det valgte volumen er defragmenteret.

Rapporten indeholder oplysninger forud for optimeringsprocessen, og efter at den blev gennemført, som volumenstørrelse, ledig plads, samlet fragmenteret rum og den største ledig pladsstørrelse.
Konklusion
På trods af at du måske tror det er svært at styre dine partitioner gennem kommandopromptet, håber vi, at vi formåede at bevise, at det ikke er så svært. De involverede procedurer er slet ikke komplicerede, og når du kender de korrekte kommandoer, kan du bruge kommandoprompt meget hurtigere end at bruge andre værktøjer som Disk Management. Hvis du har spørgsmål, er du velkommen til at skrive en kommentar nedenfor.