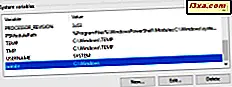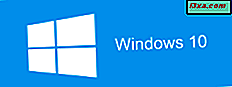
Microsoft udgiver nye versioner af Windows 10 hvert år, og nogle brugere har svært ved at holde op. Hvis du vil oprette Windows 10 installationsmedier på en USB-hukommelse med den nyeste version af Windows 10, skal du læse denne vejledning. Hvis du også vil downloade en gratis ISO-fil lige fra Microsoft, med den nyeste opsætning til Windows 10, skal du læse denne vejledning. Vi viser dig, hvordan du bruger det officielle Media Creation Tool til begge opgaver:
BEMÆRK: Denne vejledning er baseret på Windows 10 april 2018 Update, den nyeste version af Windows 10, udgivet den 30. april 2018.
Hvad du bør vide, før du går videre
Før du begynder at oprette din egen Windows 10 april 2018 Update flashdrev eller dvd, skal du først kontrollere disse krav og anbefalinger:
- Du skal have en fungerende internetforbindelse, så du kan downloade installationsfilerne.
- Du skal have tilstrækkelig ledig plads på harddisken til de downloadede installationsfiler. Et sikkert spil ville være at have mindst 12 GB ledig plads.
- Hvis du vil oprette en USB-hukommelse, skal du være opmærksom på, at alle data, der er gemt på den, bliver slettet, da Media Creation Tool formaterer det, før du opretter den bootable memory stick med Windows 10-opsætningen.
- Hvis du vil oprette medier med Windows 10 installationsfiler til 32-bit eller 64-bit, men ikke begge versioner, skal du bruge en dvd eller en USB-hukommelse med mindst 4 GB lagerplads.
- Hvis du vil oprette medier med Windows 10 installationsfiler til både 32-bit og 64-bit, skal du have en dvd eller en USB-hukommelse på mindst 6 GB.
- Hvis du vil installere Windows 10 fra bunden, skal du kende din produktnøgle. Hvis du har brug for hjælp til at gøre en ren Windows 10-installation, skal du også læse denne vejledning: Sådan installeres Windows 10 ved hjælp af en detaildisk, et ISO-billede eller et flashdrev.
- Hvis du har til hensigt at opgradere din nuværende computer eller enhed, skal du sørge for, at den opfylder systemkravene. Du kan tjekke dem her: Windows 10 Specifikationer.
- Hvis du vil vide, hvad der er nyt i Windows 10 april 2018 Update, og hvorfor det er værd at installere det, skal du læse denne artikel: 12+ grunde til, hvorfor du skal få Windows 10 April 2018 Update.
Download og kør Media Creation Tool til Windows 10
Det er ligegyldigt, om du selv vil oprette installationsmedier eller hente en ISO-fil med den nyeste version af Windows 10. For begge opgaver har du brug for Media Creation Tool - en lille eksekverbar fil, der tilbydes af Microsoft, som giver dig mulighed for at downloade Windows 10 og opret dit installationsmedium eller opgrader din nuværende computer eller enhed direkte til den nyeste version af Windows 10.
For at få Media Creation Tool skal du starte din yndlingswebbrowser og gå til denne hjemmeside: Download Windows 10. Rul til du finder knappen "Download tool now" og klik eller tryk på den. Det står i afsnittet, der siger: "Opret Windows 10 installationsmedier."

Webstedet beder dig downloade en eksekverbar fil kaldet MediaCreationTool efterfulgt af et versionsnummer som 1803, med en størrelse på ca. 18 MB. Gem det et eller andet sted på din pc, og kør filen derefter. Afhængigt af hvad du vil gøre, skal du læse næste afsnit af denne vejledning eller den efterfølgende.
Sådan bruger du Media Creation Tool til at oprette dit eget Windows 10 installationsmedie (med den nyeste version)
Når du har downloadet Media Creation Tool, skal du køre MediaCreationTool.exe- filen. Bemærk, at du skal logge ind som administrator for at køre den. Når brugerkontrolkontrol (UAC) spørger, om du er sikker på, at du vil køre denne app, skal du klikke eller trykke på Ja .

Derefter indlæser Media Creation Tool sin brugergrænseflade og beder dig acceptere licensbetingelserne. Læs dem, og klik eller tryk på knappen Accepter for at fortsætte.

Media Creation Tool skal bruge nogle få sekunder til at "få et par ting klar." Så spørger den om du vil opgradere din pc, eller hvis du vil oprette installationsmedier, som du kan bruge til at installere Windows 10 på en hvilken som helst computer eller enhed.
Tjek den anden mulighed, den der siger "Opret installationsmedier (USB-flashdrev, DVD eller ISO-fil) til en anden pc."

Vælg derefter Sprog, Udgave og Arkitektur, som du vil bruge til at oprette installationsmediet. Arkitekturen kan være 64-bit, 32-bit eller begge dele. Vi anbefaler at bruge 64 bit så meget som muligt. Når du har valgt de ønskede indstillinger, skal du trykke på Næste .
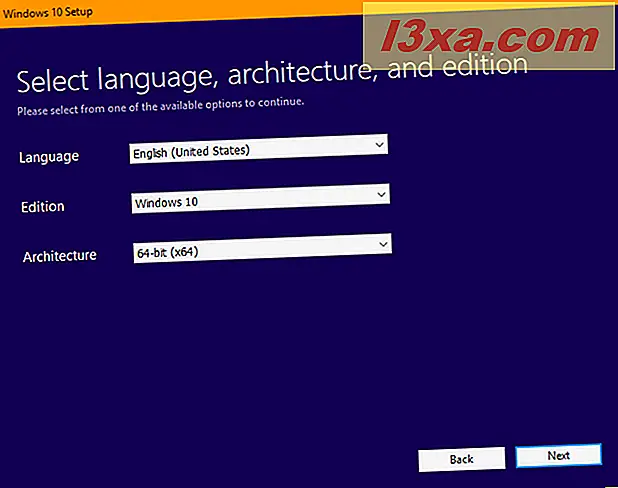
Vælg derefter hvilken slags medielagring du vil bruge. Vælg " USB-flashdrev", og tryk på Næste .

Du kan se alle flashdrev og eksterne harddiske, der er tilsluttet din Windows-computer eller enhed. Vælg den, du vil bruge til at oprette Windows 10 installationsmedier. Glem ikke, at data, der findes på den, bliver slettet. Sørg for, at du har en kopi af den, inden du går videre.
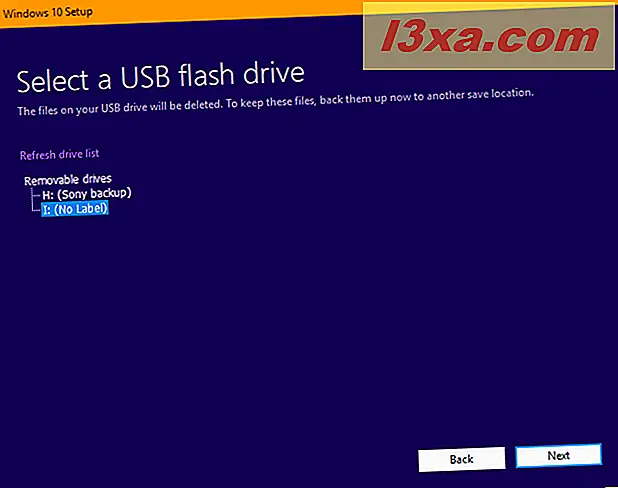
Når du har valgt USB-flashdrevet, begynder Media Creation Tool at downloade de nyeste Windows 10 installationsfiler på din computer eller enhed. Afhængigt af din internetforbindelse og belastningen på Microsofts servere kan det tage et stykke tid. Alt du behøver er tålmodighed.
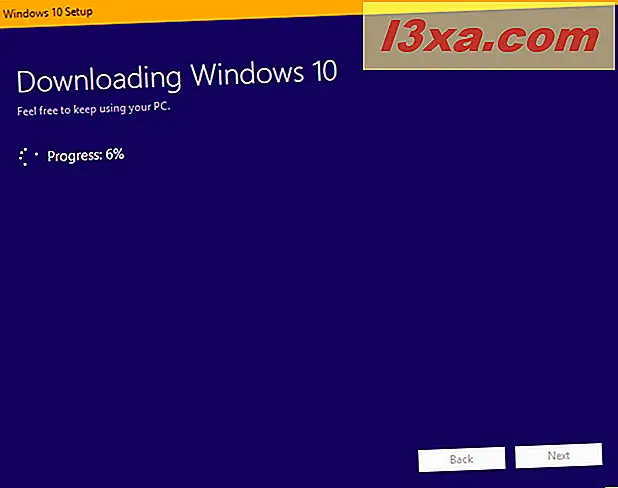
Når downloadet er slut, er det verificeret for integritet for at sikre, at alt er godt. Derefter transformeres den USB-hukommelse, du valgte, til bootbart medie, med den nyeste Windows 10-opsætning. Denne proces kan tage endnu et par minutter.

Når du er færdig, bliver du informeret om, at USB-hukommelsen er klar. Klik eller tryk på Udfør, og derefter kan du bruge det pågældende drev til at starte fra og installere Windows 10.

For at installere Windows 10 uden problemer, tøv ikke med at læse vores komplette trinvise installation guide: Sådan installeres Windows 10 ved hjælp af en detaildisk, et ISO-billede eller et flashdrev.
Sådan bruger du Media Creation Tool til at downloade en ISO-fil med den nyeste Windows 10-opsætning
Kør filen MediaCreationTool.exe ved hjælp af en brugerkonto med administratorrettigheder. Når brugerkontrolkontrol (UAC) spørger, om du er sikker på, at du vil køre denne app, skal du klikke eller trykke på Ja. Media Creation Tool indlæser og beder dig acceptere licensvilkårene. Klik eller tryk på Accept for at fortsætte.

Du bliver spurgt, hvad du vil gøre. Vælg "Opret installationsmedier (USB-flashdrev, DVD eller ISO-fil) til en anden pc", og tryk på Næste .
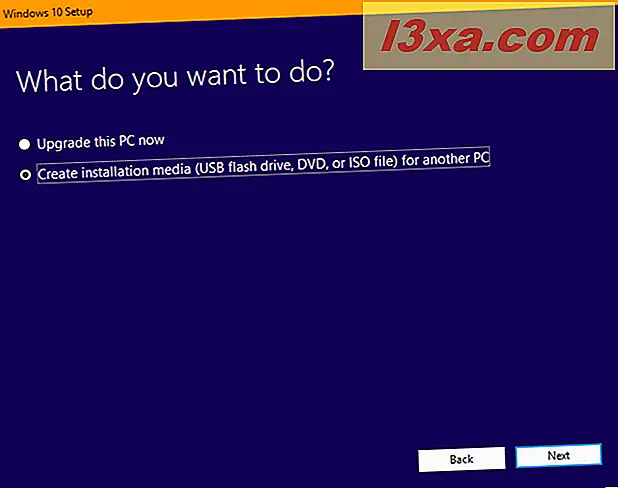
Vælg det sprog, udgave og arkitektur, du vil bruge til den installations-ISO-fil, du skal downloade. Derefter skal du klikke eller trykke på Næste .
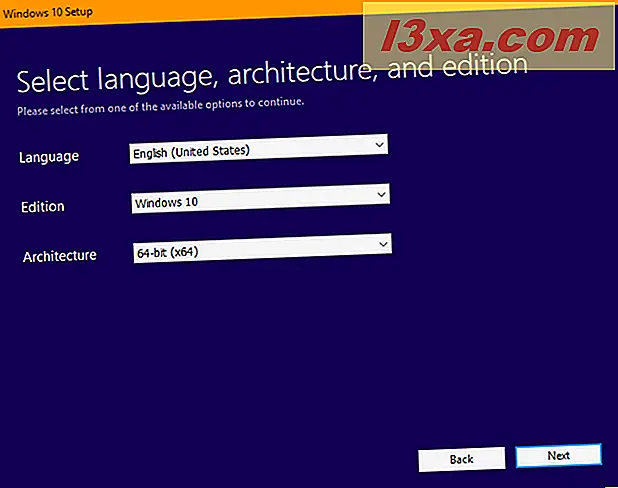
Du bliver bedt om at vælge hvilket medie der skal bruges. Vælg " ISO-fil", og tryk på Næste .
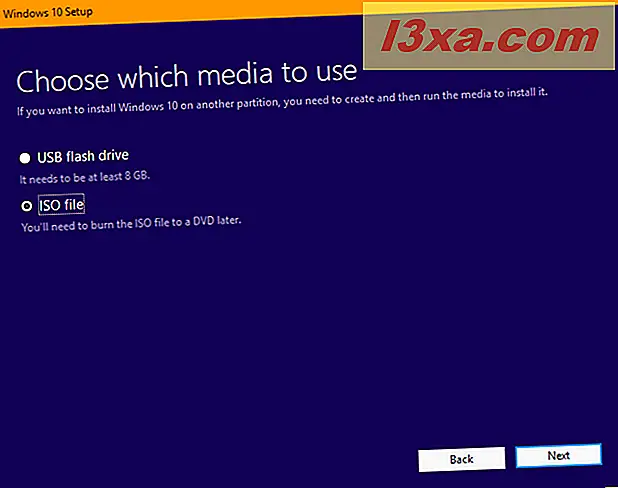
Medieskabelsesværktøjet beder dig om at vælge det sted, hvor du vil gemme ISO-filen og det navn, du vil give det. Gennemse din computer eller enhed, vælg den ønskede placering, vælg et navn og klik derefter på eller tryk på knappen Gem for at begynde at downloade ISO-filen.
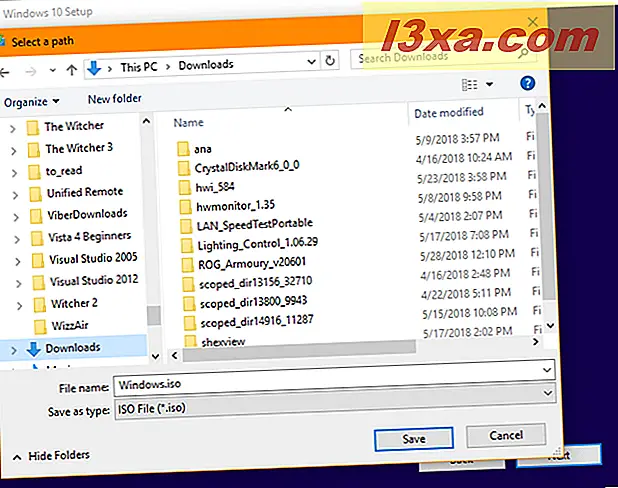
Media Creation Tool begynder at hente de nyeste Windows 10 installationsfiler på din computer eller enhed. Afhængigt af din internetforbindelse og belastningen på Microsofts servere kan det tage et stykke tid. Vent et par minutter.
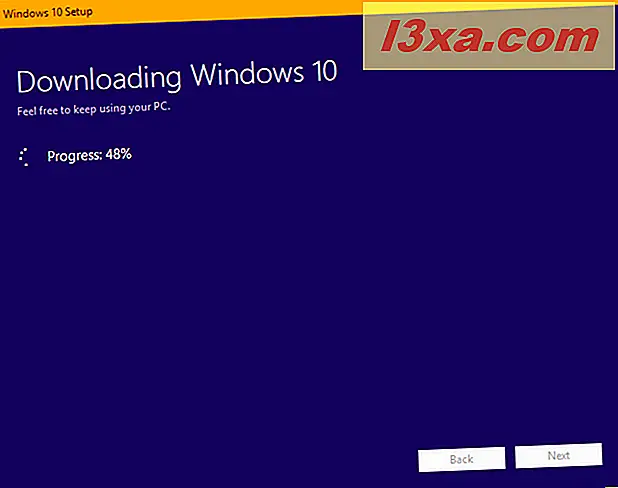
Når downloadet er slut, er det verificeret for integritet for at sikre, at alt er i orden. Derefter oprettes ISO-filen på det sted, du har angivet. Når filen oprettes, vises du, hvor den blev gemt. Klik eller tryk på Udfør, og derefter kan du brænde ISO-filen til en dvd eller gemme den i en virtuel maskine.
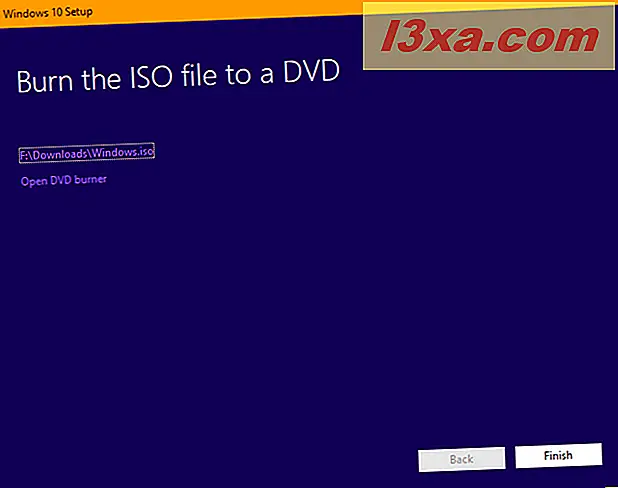
For at installere Windows 10 uden problemer, tøv ikke med at læse vores komplette trinvise installation guide: Sådan installeres Windows 10 ved hjælp af en detaildisk, et ISO-billede eller et flashdrev.
Konklusion
Som du kan se, er det med brug af Media Creation Tool intuitivt og nemt at bruge, selvom du ikke er teknisk ekspert. Hvis du følger vores instruktioner, bør du ikke have problemer med at oprette en egen ISO-installationsfil eller oprette en bootbar USB-hukommelse med Windows 10-installationsfilerne på den. Hvis du har spørgsmål, så tøv ikke med at spørge i kommentarfeltet nedenfor.