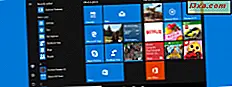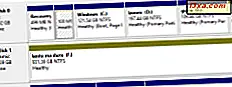Det er ligegyldigt, hvorfor du købte din smartphone, før eller senere vil du bruge den til at tage billeder. Og du vil måske gerne lave nogle hurtige redigeringer til nogle af disse billeder. Ting som: beskæring, rotation eller forbedring af hvidbalancen. Windows Phone 8 har nogle indbyggede funktioner til grundlæggende redigering. Her er, hvordan de virker.
Åbn det billede, du vil redigere i Windows Phone 8
Start med at åbne Photos- appen, enten ved at bruge live-fliserne på telefonens startskærm eller ved at trykke på dens indtastning i Apps- listen.

Gennemse mappen, hvor billedet, du vil redigere, er fundet. Hvis du vil redigere et billede fra et online album, skal du først gemme det på din Windows Phone.
Når du har fundet billedet, skal du trykke på miniaturebilledet for at åbne det.
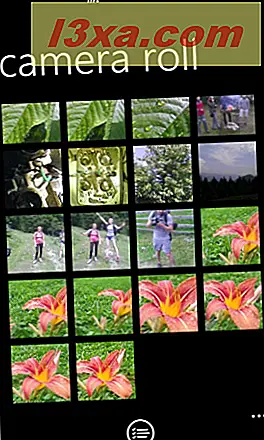
På billedets skærm åbner du bundmenuen ved at trykke flere (de tre prikker nederst til højre).

Tryk derefter på redigering .
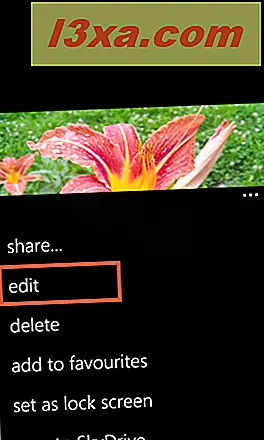
Dette åbner billedredigeringsskærmen. Lad os se på de tilgængelige redigeringsmuligheder.
Sådan roteres et billede i Windows Phone 8
Rotateknappen gør præcis hvad navnet antyder. Tryk på den for at rotere billedet.

Rotationen sker i trin med trin 90 grader, i urets retning.
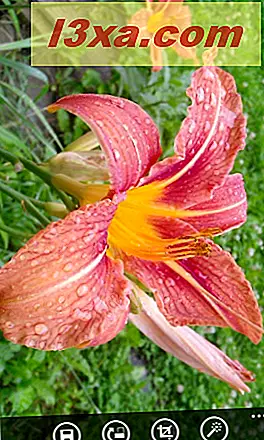
Sådan beskæres et billede i Windows Phone 8
Den tredje tilgængelige knap er afgrøde . Hvis du trykker på den, åbnes der en ny skærm, hvor du kan trimme billedet som du ønsker.
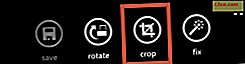
Flyt de blå margener i en hvilken som helst retning, indtil du har valgt den del af billedet, du vil beholde.
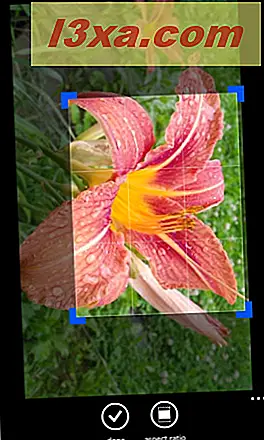
Hvis du vil bruge et standardformatforhold, skal du trykke på billedformatsknappen . Du kan finde den i nederste menu på skærmen.
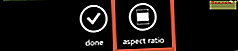
Vælg den billedformat, du ønsker at bruge, fra listen over viste muligheder.
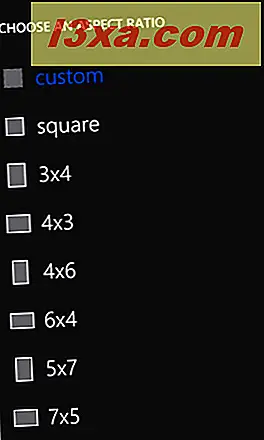
Du bliver bragt tilbage til afskærmningen, hvor billedforholdet nu anvendes. Når du er færdig med at beskære billedet, skal du trykke på færdig .
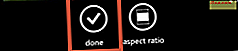
Sådan repareres et billede i Windows Phone 8
Hvis du ikke er tilfreds med dit billeds farver eller lysstyrke, kan du forsøge at reparere det automatisk. Tryk på knappen Fix på redigeringsskærmen .
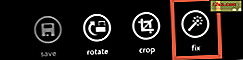
Dette vil gælde automatisk beregnede eksponeringsniveauer og hvidbalance til dit billede.
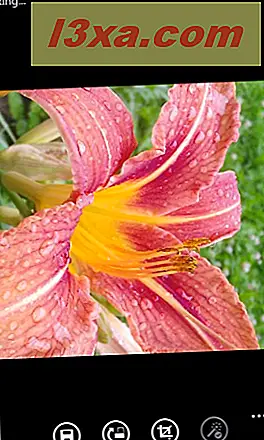
Men hvis de anvendte rettelser ikke passer til dine ønsker, kan du altid trykke på knappen for at fortryde fortrydelse for at fortryde dem.

Sådan gemmes det billede, du redigerede
Når du har lavet alle de ønskede ændringer, er det tid til at gemme billedet for at holde disse ændringer. Den første knap i bundmenuen, der vises på redigeringsskærmen, hedder gem . Tryk på den.
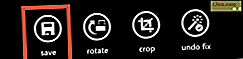
Hvis du ikke vil gemme nogen af de ændringer, du har lavet, skal du trykke på telefonens tilbageknap og billedet forbliver som det var.
Konklusion
Som du kan se fra denne tutorial. Windows Phone 8 leveres med nogle få grundlæggende funktioner til redigering af billeder, der er praktiske, når du skal foretage en hurtig ændring. Prøv dem og lad os vide, hvad du synes. Er der andre billedredigeringsværktøjer, som du gerne vil have Microsoft med i Windows Phone?