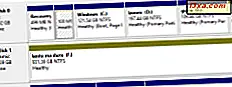
Windows tilbyder flere apps og værktøjer, end de fleste brugere ved, hvordan de skal bruges. Hvis du skal slette en partition eller en disk, behøver du ikke installere tredjepartsapps til denne opgave, som EaseUS Partition Master. Du kan bruge Windows og de apps, som den tilbyder til styring af diske og partitioner. Sådan sletter du en partition med Windows-værktøjer som Disk Management, Command Prompt eller PowerShell :
BEMÆRK: Denne procedure fungerer ens i alle versioner af Windows.
Sådan slettes en partition fra Windows, ved hjælp af Diskhåndtering
Start først Disk Management. Find den partition, du vil fjerne, og højreklik på den (eller tryk og hold, hvis du bruger en berøringsskærm). Du kan gøre dette i listen over mængder øverst i Disk Management- vinduet.

Du kan også gøre det samme i listen over diske og partitioner, der vises nederst i Disk Management- vinduet. Vælg Højreklik på menuen Højreklik.

"Slet enkelt volumen" -prompt vises, og du advarer om, at sletningen sletter alle dataene på den valgte partition. Før du trykker på Ja for at fortsætte, skal du sørge for, at du har sikkerhedskopieret alle vigtige data, du har på partitionen, fordi den vil blive slettet.

Efter et par sekunder sletter Diskhåndtering den valgte partition. Du kan nu se det markeret som ufordelt, ligesom i skærmbilledet nedenfor.
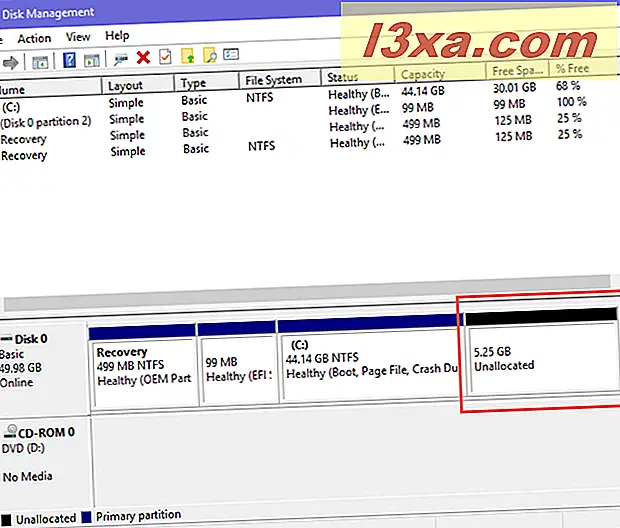
Luk Disk Management, og du er færdig.
Sådan slettes en partition fra Windows, ved hjælp af PowerShell eller Command Prompt og diskpart-værktøjet
Hvis du er fan af kommandolinjen, kan du bruge både kommandoprompt og PowerShell . Start den app du foretrækker, og skriv følgende kommandoer, efterfulgt af Enter:
- diskpart - kommandoen starter diskpartitioneringsværktøjet.
- Listevolumen - viser alle de mængder (partitioner), der findes på din Windows-computer eller -enhed. Identificer volumennummeret på den partition, du vil fjerne. Kig efter det i kolonnen Volume ### .
- vælg lydstyrke # - erstat # med det aktuelle nummer på den partition, du vil slette. I vores eksempel nedenfor skrev vi "Vælg volumen 3", fordi vi ønskede at fjerne partitionen med bogstavet E og volumen nummer 3.
- slet partition - denne kommando sletter partitionen med det nummer, du valgte tidligere.

Den valgte partition slettes. Du kan lukke kommandoprompt eller PowerShell, afhængigt af hvad du har brugt. Hvis du vil vide mere om kommandolinjeværktøjet diskpart, og hvordan du bruger det i Windows til at administrere partitioner og diske, skal du læse denne vejledning: Kommandoprompt - 6 diskstyringskommandoer, du bør vide.
Hvad er næste for den slettede partition?
Når du har slettet en partition i Windows, er dens plads markeret som ufordelt, hvilket betyder at den er der, og den bruges ikke. Du kan bruge dette ikke-allokerede plads til at udvide størrelsen på en anden partition; du kan slette en anden partition og derefter kombinere den med den tidligere slettede en for at oprette en ny større partition mv. Valget er dit, afhængigt af dine behov. Før du lukker denne tutorial, så lad os vide, om alt fungerede godt for dig, og hvis du har spørgsmål, kommentér du nedenfor.



