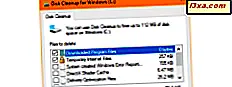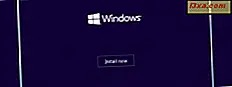
Har du brug for at oprette en bootbar USB-hukommelse eller en bootbar DVD med Windows-installationen på den? Vil du bruge værktøjer, der er kompatible med en hvilken som helst moderne Windows-version, såsom Windows 10, Windows 7 eller Windows 8.1? Heldigvis tilbyder Microsoft sådanne gratis værktøjer til alle disse Windows-versioner, som er nemme at bruge og fungerer godt. Sådan bruger du dem:
Sådan laver du en bootbar dvd eller et USB-drev med Windows 10-installationen
Hvis du vil oprette en bootbar dvd eller et USB-drev med den nyeste version af Windows 10, skal du bruge Media Creation Tool . Dette er en lille eksekverbar fil, der tilbydes af Microsoft, som giver dig mulighed for at downloade den nyeste version af Windows 10 og oprette installationsmedier eller opgradere din computer eller enhed til Windows 10 direkte.
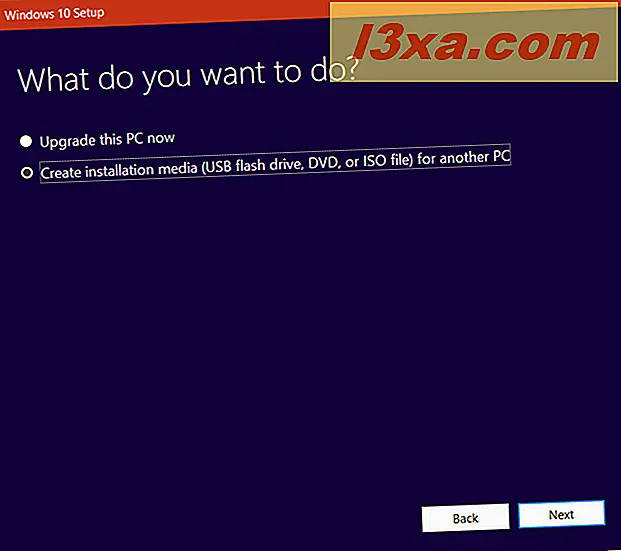
Du kan få Media Creation Tool fra denne officielle Microsoft-webside: Download Windows 10. Når du har den på din enhed, skal du køre den og følge alle de trin, som vi har beskrevet i denne vejledning: Sådan opretter du Windows 10 installationsmedier (på en USB-stick) eller download en gratis ISO-fil.
Sådan laver du en bootbar dvd eller et USB-drev med opsætningen til Windows 7 eller Windows 8.1
Der er to trin involveret i oprettelsen af en bootbar USB-hukommelse eller dvd med Windows 7 eller Windows 8.1-installationen. Først og fremmest skal du downloade et Windows 7- eller Windows 8.1-diskbillede i form af en ".iso" -fil, der indeholder Windows installationsfiler. En af de mest enkle metoder er at bruge et lille program kaldet Windows ISO Downloader . Du kan hente det her: HeiDoc.net.
Når du har downloadet Windows ISO Downloader- værktøjet, skal du køre det og bruge det til at hente ISO-filen til det operativsystem, du vil have på din bootbare USB-hukommelse eller dvd. Værktøjerne er lette at bruge, men hvis du har brug for hjælp, læs denne vejledning: Download ISO-filer og diskbilleder med enhver version af Windows og Microsoft Office (100% lovligt).
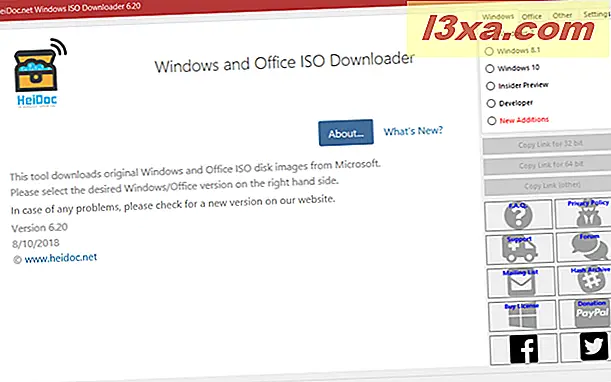
Når du har ISO-filen til den Windows 7 eller Windows 8.1-installation, du vil have, skal du besøge denne webside: Windows USB / DVD Download Tool. På denne webside skal du finde en anden app, der kan downloades, kaldet Windows USB / DVD Download Tool, som du har brug for til at skrive ISO-filen på USB-hukommelsen eller DVD'en. Vælg det sprog, du vil bruge til værktøjet, og tryk på Download .
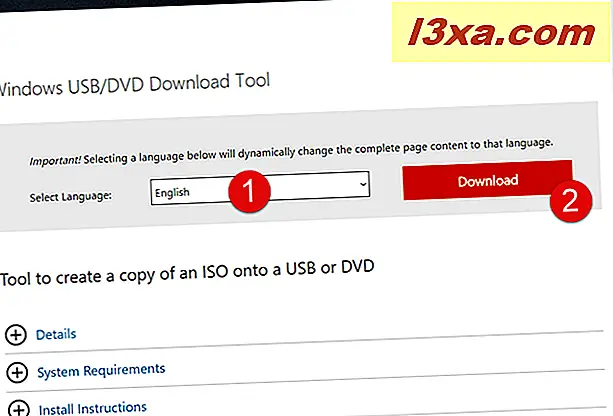
Vælg igen den fil, du vil downloade, alt efter hvilket sprog du foretrækker, og klik eller tryk på Næste . Bemærk, at navnene på alle de tilgængelige filer starter med Windows 7 . Denne app fungerer dog også til Windows 8.1, og endda til Windows 10, hvis du vil. For eksempel valgte vi at bruge versionen En-US (engelsk USA) .
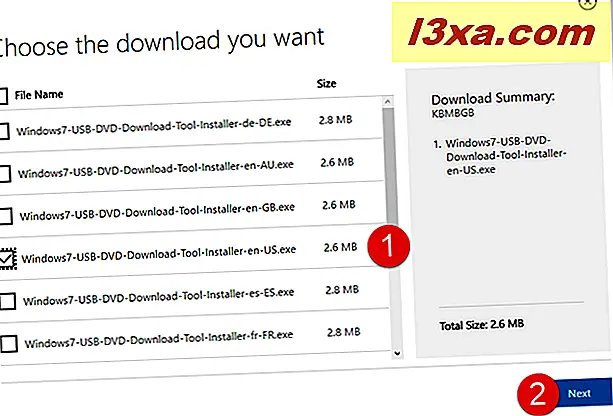
Gem den eksekverbare fil et eller andet sted på din Windows-pc, og kør den derefter. Når du gør det, starter Windows 7 USB / DVD Download Tool Setup . Gå gennem dets trin og installer programmet på din pc.

Når installationen er overstået, skal du have et nyt ikon på dit skrivebord: Windows 7 USB DVD Download Tool . Dobbeltklik eller dobbeltklik på den.
Næste kommer den sidste del af processen: Når du kører Windows 7 USB DVD Download Tool, åbner det et lille vindue, der er vært for guiden for at oprette en bootbar USB-hukommelse eller dvd med Windows installationsfiler. Det første du beder dig om er at vælge "ISO-fil." Klik eller tryk på Gennemse, navigér til placeringen på din pc, hvor du gemte ISO-filen til installationen Windows 7 eller Windows 8.1. Klik derefter på eller tryk på Åbn .
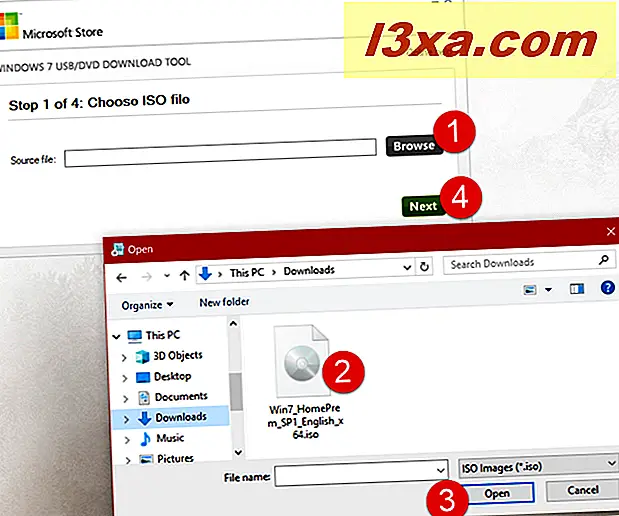
Du bliver derefter bedt om at vælge den type medie, du vil oprette. Du har brug for en tom USB-hukommelse eller en tom dvd for at bevæge dig fremad. Tilslut den type medie, du vil bruge, og vælg den i Windows USB / DVD Download Tool .

Når du har valgt medietype, skal du vælge det drev, hvor den valgte medietype er fundet, og klikke eller trykke på Start kopiering .

Hvis det pågældende drev ikke er tomt, bliver du bedt om at slette det (dette virker kun for USB-hukommelsesstifter). Klik eller tryk på "Slet USB-enhed" for at fortsætte.

Værktøjet informerer dig om, at det vil slette alt indholdet af den valgte enhed. Klik eller tryk på Ja for at bekræfte operationen.

Nu kopierer værktøjet Windows installationsfiler til det valgte drev. Vent til processen er færdig, da det kan tage et stykke tid.
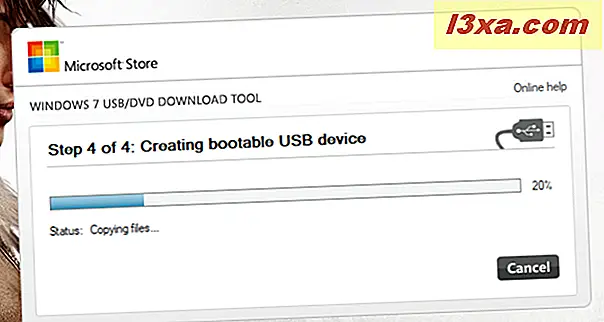
Når det er gjort, informerer appen om, at den opstartbare enhed blev oprettet med succes. Luk Windows USB / DVD Download Tool og skub USB-hukommelsen eller dvd'en ud af din pc.

Du kan nu bruge det pågældende drev til at installere Windows på andre enheder og computere.
Konklusion
Som du kan se, er det nemt at oprette en bootbar USB-hukommelse eller dvd med Windows Setup. Oprettelse af Windows 10-medier er langt den hurtigste og mest tilgængelige, da Microsoft tilbyder Media Creation Tool . Ikke desto mindre er det også forholdsvis let at oprette et bootbart drev med Windows 7 eller Windows 8.1, hvis du har de rigtige værktøjer. Forhåbentlig har denne vejledning hjulpet dig med at oprette dine egne Windows installationsmedier. Hvis du støder på problemer, eller du vil stille et spørgsmål, skal du bruge kommentarerne nedenfor.