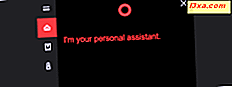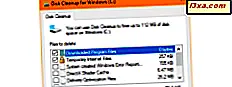
Når vi vil tilpasse forskellige aspekter af Windows, foretrækker vi at bruge de indbyggede værktøjer, der leveres af operativsystemet. Alle moderne versioner af Windows og især Windows 10, giver nogle gode værktøjer, du kan bruge. Et sådant værktøj er den underrated Disk Cleanup, som giver dig mulighed for at frigøre plads på dine partitioner og sikkert fjerne systemfiler, som du ikke længere har brug for. Lad os se, hvordan det virker, og hvorfor det er et af de bedste værktøjer til oprydning af lagerplads i alle versioner af Windows:
Hvordan Diskoprydning fungerer i Windows
Diskoprydning eller cleanmgr.exe er et af de bedste Windows-programmer til fjernelse af unødvendige filer og frigørelse af lagerplads. Det er ikke så invasivt som mange tredjepartsværktøjer, der lover det samme. Disse værktøjer kan fjerne filer, der kræves af bestemte apps, for at køre godt, og de har også tendens til at grave dybt ind i Windows-registreringsdatabasen og fjerne poster, der kan være nyttige for operativsystemet. I stedet fjerner Diskoprydning kun filer, der er 100% sikre at fjerne, og påvirker ikke Windows-funktionen eller nogen af dine installerede apps negativt.
Når du analyserer dit diskplads, søger Diskoprydning efter midlertidige filer, der kan fjernes, for de filer, du allerede har flyttet til papirkurven (signalerer, at du ikke længere har brug for dem), en række systemfiler, som Windows kan køre uden, offline websider, opsætningslogfiler og så videre. Hvis du vil reducere antallet af unødvendige filer på din harddisk eller SSD, anbefaler vi, at du bruger Diskoprydning .

En ting, du bør huske om dette værktøj, er, at det virker bedst, når det bruges på den partition, hvor Windows er installeret. Hvis du bruger den på andre partitioner, fjerner den kun de filer og mapper, der findes i papirkurven. Derfor er det ikke effektivt at bruge det på andre partitioner end "C:" -drevet.

Diskoprydningsværktøjet er placeret på disken i følgende mappe: "C: \ Windows \ System32 \" .
Sådan rengøres unødvendige filer fra Windows
For det første skal du åbne Diskoprydning . Du kan finde alle metoder til at gøre det i denne vejledning: 11 måder at starte Diskoprydning, i Windows (alle versioner). En hurtig metode til at gøre det er at bruge søgefunktionen. Skriv ordet "disk" i det relevante søgefelt for din version af Windows. Derefter skal du klikke eller trykke på søgeresultater for Diskoprydning .

Hvis du kun har en partition på din Windows-computer eller -enhed, starter Diskoprydning automatisk ved scanning af filer, som du kan slette for at frigøre plads.

Hvis din Windows-enhed har to eller flere partitioner, bliver du bedt om at vælge det drev, du vil rydde op. Klik eller tryk på rullemenuen Drives, og vælg det ønskede drev. Tryk derefter på OK .

Vent til Diskoprydning for at analysere det valgte drev og vise, hvilke filer der kan ryddes op. Der vises en statuslinje under denne proces, som normalt tager mindre end et minut at udføre på en computer med et SSD-drev og et par minutter på et med en harddisk. Når det er gjort, viser Diskoprydning, hvad der kan frigøres. I afsnittet "Filer til sletning" kan du se forskellige typer filer, der kan slettes. Dette omfatter elementer som Downloadede Programfiler, Midlertidige Internetfiler, Leveringsoptimeringsfiler, Papirkurv, Systemfejlfiler, Midlertidige filer og andre. For hver kategori af varer ser du, hvor meget plads de besidder i øjeblikket. Vælg en kategori for at se dens beskrivelse og hvilken slags filer den indeholder.

Bestem hvilke filer der skal slettes ved at vælge de relevante kategorier. Når du er færdig med at vælge alt, du vil slette, skal du klikke på eller trykke på OK . En bekræftelsesmeddelelse vises. Tryk på "Slet filer", og oprydningsprocessen starter.
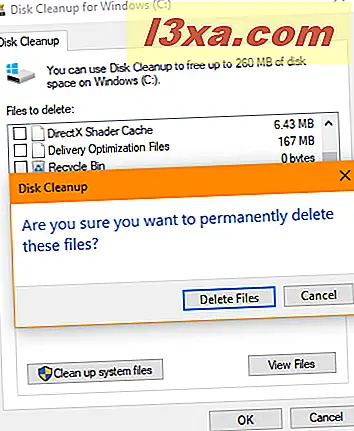
Diskoprydning viser en statuslinje svarende til den nedenstående.

Når oprydning er færdig, lukker Diskoprydning sig automatisk. Hvis du vil frigøre plads på et andet drev (hvis tilgængeligt), skal du starte værktøjet igen og vælge det drev til analyse og oprydning.
Sådan slettes unødvendige systemfiler fra Windows
Diskoprydning giver en mindre kendt mulighed, som også gør det muligt at rense systemfiler som tidligere Windows-installationer, Windows Defender-filer, Windows Update-filer og Windows-opgraderingslogfiler, som du måske ikke længere har brug for. Disse filer vises ikke, når der udføres en standardanalyse. Sådanne filer kan heller ikke ryddes op, medmindre du logger ind som administrator eller du kan angive administratoradgangskoden, når du bliver bedt om det.
Først kør Diskoprydning, vælg det drev, du vil rydde op (hvis du har mere end en partition) og udfør en standardanalyse som vist i det forrige afsnit. Klik derefter på eller tryk på "Ryd op systemfiler."
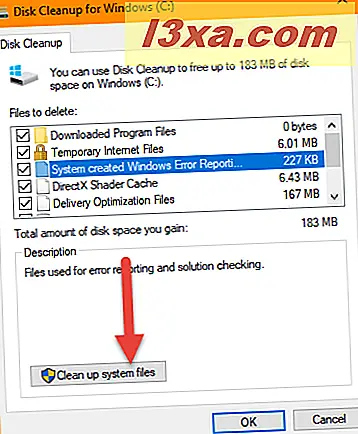
Du bliver igen bedt om at vælge det drev, du vil analysere, hvis mere end et drev er tilgængeligt på din Windows-computer eller enhed. Vælg det og klik eller tryk på OK . Hvis du kun har et drev, startes analysen automatisk. Når analysen er færdig, vil du bemærke to forskelle: listen "Filer til sletning" er større, og du har også en ekstra fane kaldet "Flere valgmuligheder." Vi vil fortælle dig om denne ekstra fane i næste afsnit af denne vejledning. Lad os nu holde os til listen "Filer, der skal slettes" . Denne liste indeholder nu mange typer systemfiler, der kan slettes sikkert.
Diskoprydning kan f.eks. Slette en hel del Windows Update-filer, der ikke længere er nødvendige, enhedsdriverpakker, der ikke længere er nyttige, filer, der blev brugt til at opgradere til den nyeste version af Windows osv.

Vælg de typer filer, du vil slette, klik eller tryk på OK, og bekræft dit valg ved at trykke på Slet filer .

Oprydningsprocessen starter, og du får vist en statuslinje. Oprydning af systemfiler tager meget længere tid end oprydning af midlertidige filer. Bevæb dig derfor med lidt tålmodighed. Når oprydning er færdig, lukker Diskoprydning sig automatisk.
Sådan fjerner du programmer, som du ikke bruger
Når du spørger Diskoprydning for at analysere og rense systemfiler, vises en yderligere fane, der hedder Flere muligheder . Denne fane indeholder yderligere værktøjer, der kan bruges til at frigøre endnu mere plads. For det første, hvis du klikker eller trykker på knappen Oprydning i kategorien Programmer og funktioner, vises vinduet Programmer og funktioner, hvorfra du manuelt kan afinstallere stationære apps, du ikke længere bruger.

Sådan fjernes systemgendannelsesbilleder
På fanen Flere indstillinger findes der en anden Clean up- knap, der findes i afsnittet System og Gendan og Skyggekopier . Når du klikker eller klikker på det, kan du rydde op alle Systemgendannelsespunkter undtagen de seneste. Du bliver bedt om at bekræfte, at du vil slette alt, men det seneste gendannelsespunkt. Klik eller tryk på Slet, og i løbet af det næste system genstart, bliver disse filer ryddet op, før du logger ind.

Hvis du vil gøre noget arbejde, inden du genstarter Windows manuelt, skal du lukke vinduet Diskoprydning . Oprydning var planlagt det øjeblik du trykker på Slet .
Sådan får du vist de filer, du er ved at slette med Diskoprydning
For nogle af de kategorier af filer, der kan slettes, giver Diskoprydning dig mulighed for at se de filer, der kan slettes. Klik eller tryk på knappen Vis filer, hvis det vises, og Windows åbner File Explorer eller Windows Stifinder afhængigt af den version af Windows, du bruger, lige i den mappe, hvor de valgte filer er fundet.

Gennemse disse filer, og afgør derefter, om du vil have Diskoprydning for at slette dem.
Konklusion
Diskoprydning er et fremragende, men undervurderet Windows-værktøj til frigørelse af plads på din disk. Du behøver ikke nogen tredjepartsløsninger, der sandsynligvis vil skrue op. Diskoprydning fungerer godt, det er kraftfuldt, og det ødelægger ikke din Windows-installation. Tøv ikke med at bruge det oftere. Du vil elske det ved at bruge det.