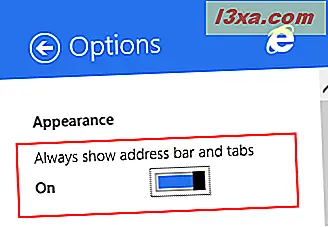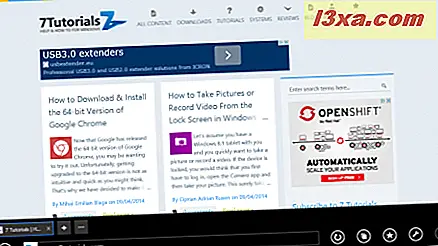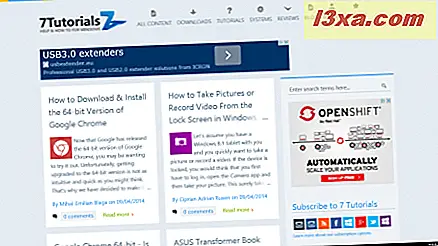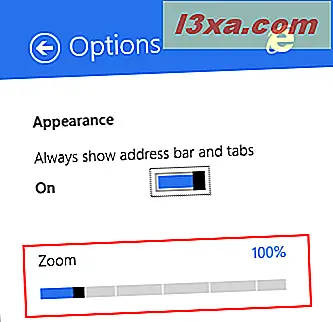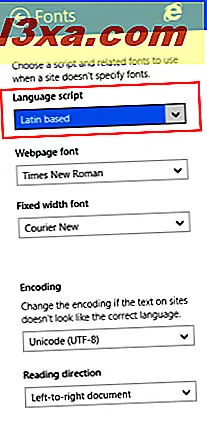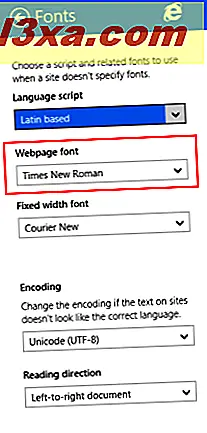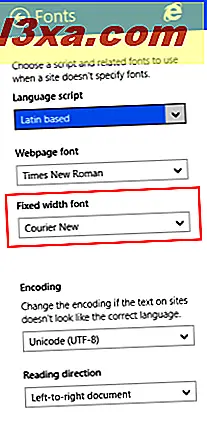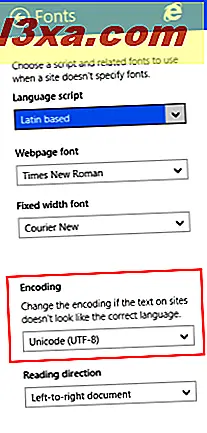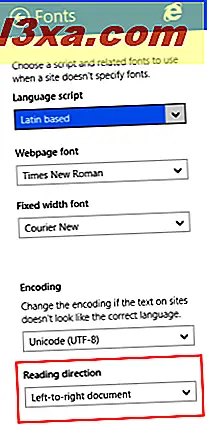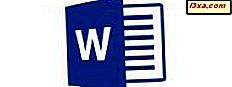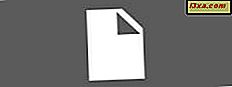Selvom Internet Explorer 11-appen i Windows 8.1 er en enkel, berøringsorienteret version af skrivebordsbrowseren, har den stadig en masse konfigurationsindstillinger, hvilket kan være svært at forstå for brugere, der lige er begyndt at bruge det. Dette er grunden til, at vi i denne artikel vil dele alle de konfigurationsindstillinger, der er tilgængelige i Internet Explorer 11- appen, og forklare dem så godt vi kan.
Hvor finder du indstillingerne i Internet Explorer App
For at finde alle de konfigurationsindstillinger, som Internet Explorer- appen har at tilbyde, skal du få adgang til menuen Indstillinger .
Først skal du åbne Internet Explorer- appen. Hvis du ikke ved hvordan, skal du læse afsnittet "Sådan starter du begge versioner af Internet Explorer i Windows 8.1" i denne artikel.
Klik derefter på eller tryk på knappen Sideværktøjer.

I menuen, der vises, skal du klikke eller trykke på Valg .
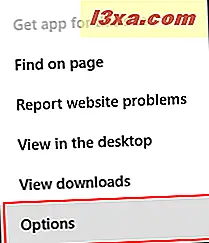
Et alternativ er at hente charmerne, mens Internet Explorer- appen åbnes, og gå til Indstillinger og derefter til Indstillinger .
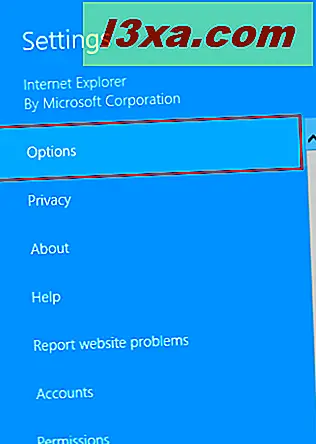
Her finder du alle de konfigurationsindstillinger, der er tilgængelige for Internet Explorer- appen.
Sådan ændrer du Internet Explorer's udseende
Alle indstillinger er grupperet i forskellige sektioner. I Udseende sektionen finder du to muligheder:
- "Vis altid adresselinjen og fanerne" - Som standard er denne switch aktiveret. Hvis du deaktiverer den, gemmer adresselinjen automatisk, hvilket giver mere plads på skærmen for de websteder, du søger.
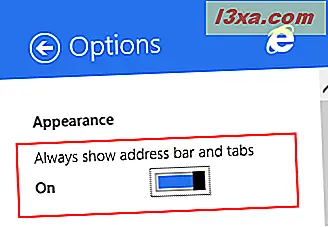
Sådan ser browseren ud, når adresselinjen er tændt.
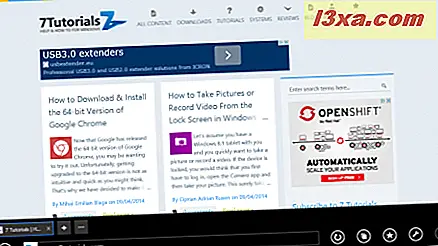
Sådan ser Internet Explorer ud, når adresselinjen og fanerne er skjulte.
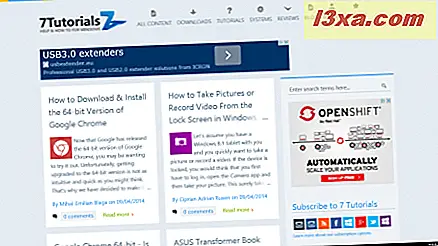
- Zoom - Standard zoom for websider er 100%. Du kan trække zoomlinjen til venstre for at komme til mindst 50% eller trække den til højre for at zoome siden op til 400%.
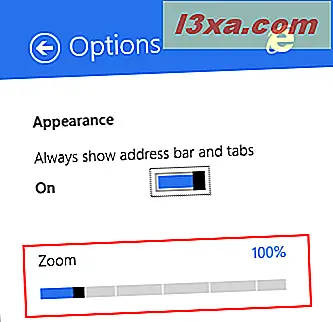
Sådan ændres hjemmesiden i Internet Explorer-appen
I afsnittet Hjemmesider kan du vælge, hvilke sider der skal læses, når du åbner Internet Explorer- appen.
Klik eller tryk på knappen Tilpas .
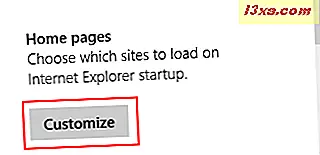
Her kan du se en liste over de websites, der for øjeblikket er angivet som Hjemmesider, eller du kan vælge at tilføje den aktuelt åbne hjemmeside til listen.
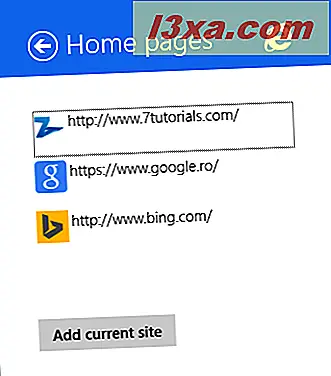
Hvis du vil redigere eller fjerne et websted på listen, skal du klikke eller trykke på linket.
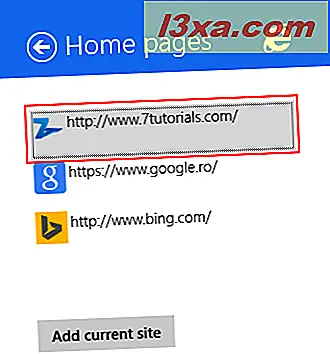
Du kan redigere dens webadresse i tekstboksen Sidelink.
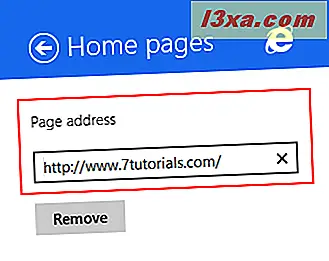
Du kan også fjerne det fra listen ved at klikke eller trykke på knappen Fjern . Du skal dog huske på, at du har brug for mindst en startside på listen, og du får ikke lov til at fjerne det sidste element i denne liste.
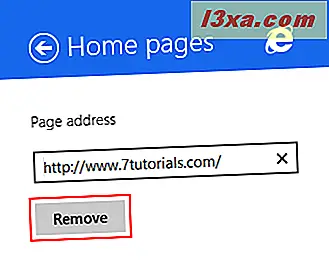
For at tilføje den aktuelle hjemmeside til listen, skal du klikke eller trykke på knappen Tilføj nuværende websted .
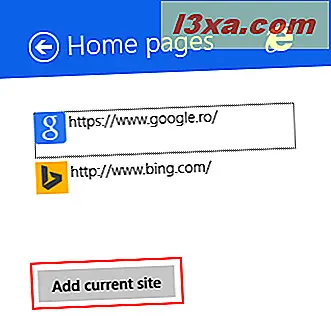
Klik derefter på eller tryk på knappen Tilføj .
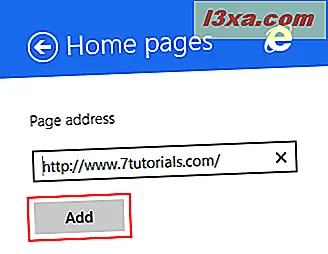
Den hjemmeside, du har tilføjet, bliver indlæst, hver gang du starter Internet Explorer- appen eller Internet Explorer til skrivebordet.
Hvad kan du redigere i afsnittet Readingvisning?
Læsevisning er et nyttigt element i Internet Explorer- appen, der giver brugere mulighed for at indlæse en webside uden annoncer og andre distraktioner. For at lære mere om det, læs denne vejledning: Glem annoncer og distraktioner med læsevisning i Internet Explorer 11.
I afsnittet Readingvisning af indstillinger kan du tilpasse den stil, der bruges til teksten og skriftstørrelsen, når du bruger denne tilstand.
For at ændre den stil, der bruges til teksten, skal du klikke eller trykke på en af de fire tilgængelige stilarter.
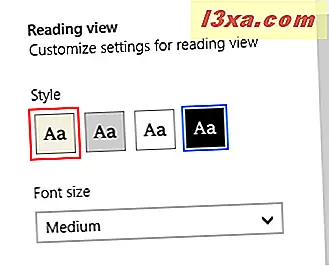
For at ændre størrelsen på den skrifttype, der bruges i læsevisningen, skal du klikke eller trykke på rullemenuen Skriftstørrelse .
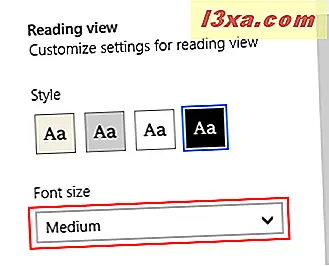
Vælg derefter en af de tilgængelige størrelser.
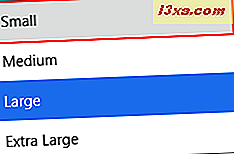
Fra, hvor du kan slette din browserhistorik
I sektionen Historik kan du slette nogle eller alle dine browserdata fra Internet Explorer- appen.
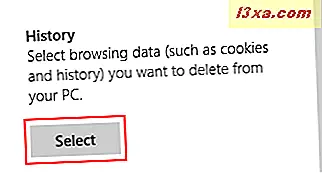
Vi vil dække, hvordan du fjerner al din historie og browsing data i en separat vejledning.
Ændre, hvordan Internet Explorer beskæftiger sig med adgangskoder
I afsnittet Adgangskoder kan du vælge, om Internet Explorer tilbyder at gemme dine adgangskoder, når du logger ind på websteder.
Som standard er denne funktion aktiveret. For at deaktivere det er alt, hvad du skal gøre, at slukke for "Tilbud om at gemme adgangskoder, når jeg logger ind på websteder" -knappen.
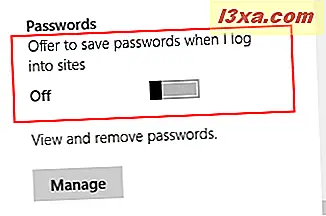
Du kan også administrere de adgangskoder, der gemmes af Internet Explorer- appen, ved at trykke på knappen Administrer .
Sådan starter du telefonopkald direkte fra browseren
I afsnittet Telefonnumre kan du angive, om browseren vil genkende telefonnumre efter deres format og tillade dig at ringe til dem som om du havde adgang til links. Du kan selvfølgelig ringe til telefonnumre, hvis du har en app som Skype installeret, som kan foretage opkald.
For at aktivere denne funktion skal du indstille "Find telefonnumre på websteder, så jeg kan ringe til dem" skifte til Til .
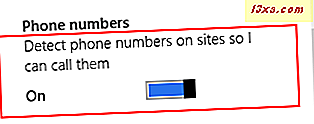
Denne funktion er også nyttig på Windows 8.1-tabletter med LTE-tilslutning.
Hvad kan du ændre i afsnittet Fonter og kodning?
Klik på eller klik på knappen Vælg i afsnittet Fonter og kodning .
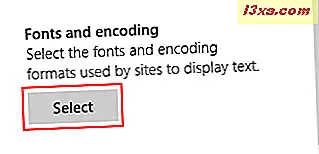
Du finder flere drop-down lister med muligheder, der giver dig mulighed for at ændre den måde, du ser teksten på de websteder, du søger. De er som følger:
- Sprogskript - vælg det script, som browseren skal bruge til gengivelse af skrifttyper, når hjemmesiden ikke angiver det. Som standard er det latinbaserede script valgt.
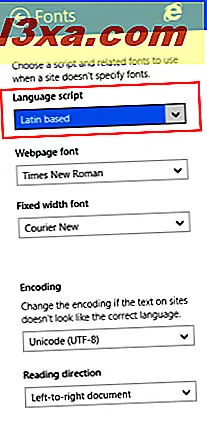
- Webside skrifttype - vælg den skrifttype, som browseren skal bruge til websteder, der bruger standard skrifttypen fra browseren. Som standard er Times New Roman valgt.
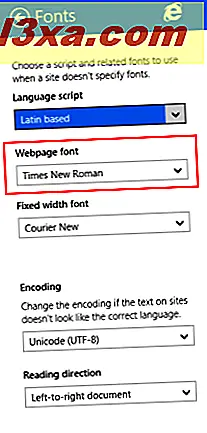
- Fonte med fast bredde - vælg hvilken skrifttype der skal bruges af browseren, når et websted bruger en skrifttype med fast bredde.
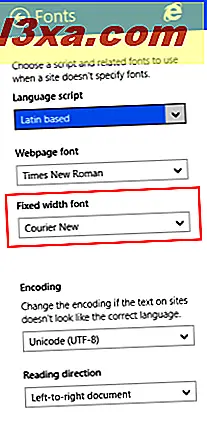
- Kodning - vælg den korrekte kodning for de websites, du besøger. Hvis du ser, at tegn vises forkert, skal du først prøve at ændre kodens kodning.
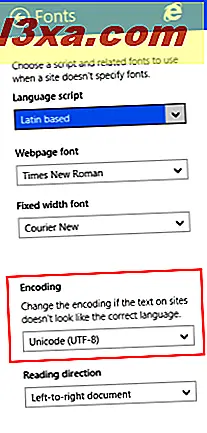
- Læse retning - vælg retningen af teksten, så den passer til dine præferencer.
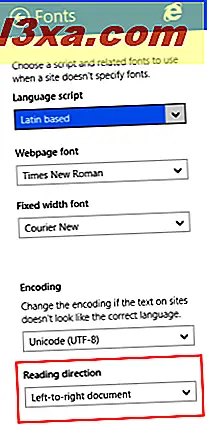
Konklusion
Som du kan se, giver Internet Explorer 11- appen fra Windows 8.1 et overraskende stort antal konfigurationsindstillinger. Vi anbefaler, at du tester dem og vælger de indstillinger der bedre passer til dine behov.
Hvis du leder efter andre nyttige vejledninger om Internet Explorer- appen, tøv ikke med at læse de artikler, der anbefales nedenfor.