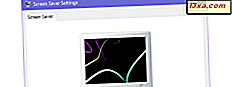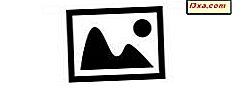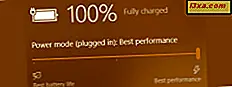
Vi ønsker alle at bruge vores mobile enheder uden at bekymre sig om batteriets levetid. Men fordi dette er umuligt, er vi nødt til at bruge de energibesparende teknologier, der leveres af vores operativsystemer. Hvis du bruger en mobil enhed med Windows 10, og du ikke ønsker at løbe tør for batteri uventet, bør du læse denne artikel for at lære at bruge og konfigurere batterisparefunktionen, så den sparer så meget batteri som muligt:
BEMÆRK: De skærmbilleder, der bruges i denne artikel, er fra Windows 10 med jubilæumsopdatering. Windows 10 Anniversary Update vil være tilgængelig gratis, til alle Windows 10-brugere, pr. 2. august 2016.
Sådan aktiveres eller deaktiveres batterisparefunktionen i Windows 10
Selvfølgelig kan batterisparefunktionen kun bruges, når den er på batteriet. Denne tilstand aktiveres som standard automatisk, når batterilevetiden når det kritiske punkt på 20%. Men hvis du vil aktivere det manuelt, skal du blot trykke på batteriikonet fra din proceslinje og derefter klikke eller trykke på knappen Batteribesparer.
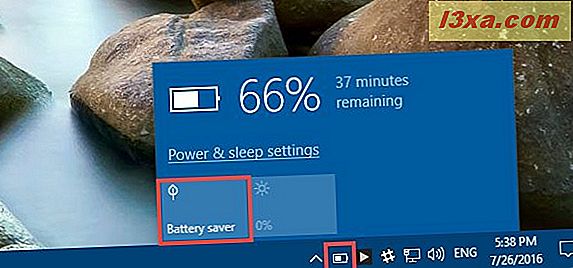
Når batterisparefunktionen er tændt, vil du se et lille grønt blad over batteriikonet fra din proceslinje.
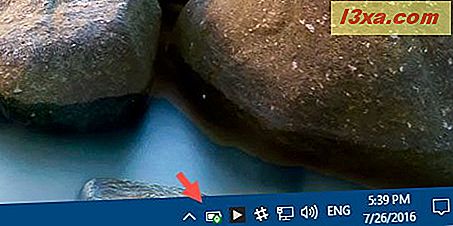
Hvis du vil deaktivere denne tilstand, skal du trykke på batteriikonet fra proceslinjen og derefter klikke eller trykke på knappen Batteribesparende.
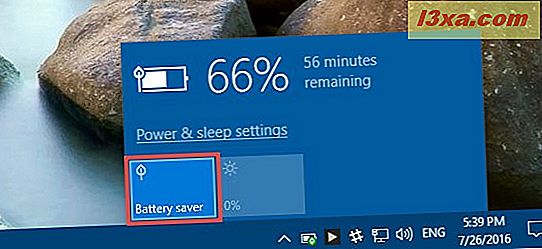
Batterisparerfunktionen kan også aktiveres eller deaktiveres i appen Indstillinger. En hurtig måde at åbne den på er ved at klikke eller trykke på knappen Indstillinger i nederste venstre område af startmenuen.
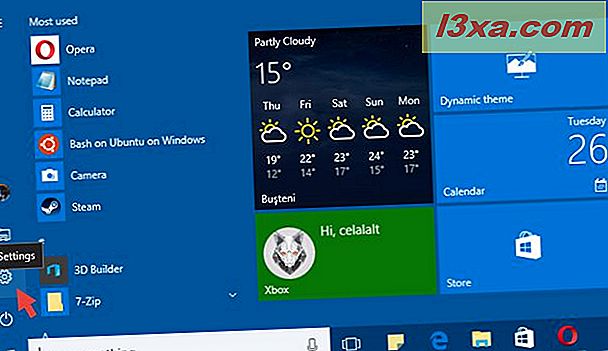
I appen Indstillinger skal du klikke eller trykke på Systemet.
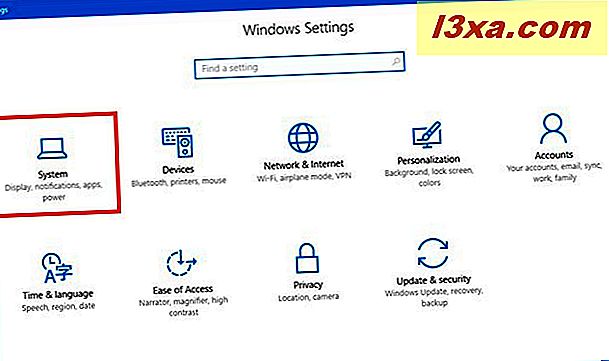
Gå nu til batterisektionen og aktiver eller deaktiver knappen, der siger "Batterisparer status indtil næste opladning", alt efter hvad du vil.
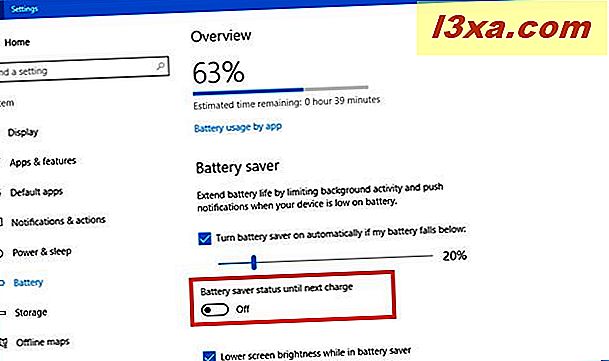
Sådan konfigureres batterisparefunktionen i Windows 10
Udover kontakten, der aktiverer batterisparefunktionen Til og Fra, i vinduet Batteriets vinduer, kan du også se flere andre indstillinger.
Du kan f.eks. Vælge, hvornår batterisparefunktionen automatisk tænder. Som standard er den aktiveret, når batterilevetiden er 20%, men du kan ændre den til det ønskede niveau ved at flytte skyderen. Og hvis du ikke vil have batterisparemodus til at tænde automatisk, når batteriniveauet når et bestemt kritisk punkt, skal du blot fjerne markeringen i afkrydsningsfeltet ud for "Tænd batterisparer automatisk, hvis mit batteri falder under".
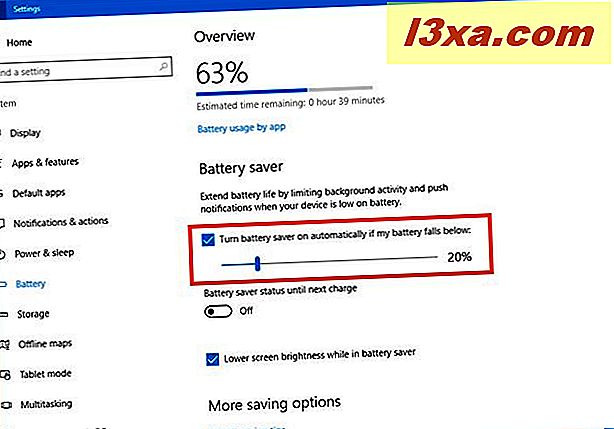
For det andet indeholder batterisparemodus også en mulighed for at dæmpe skærmens lysstyrke, således at mindre energi forbruges. Hvis du kontrollerer "Sæt skærmens lysstyrke i batterisparefunktionen", når batterispareren tændes, bliver din skærm automatisk dæmpet.
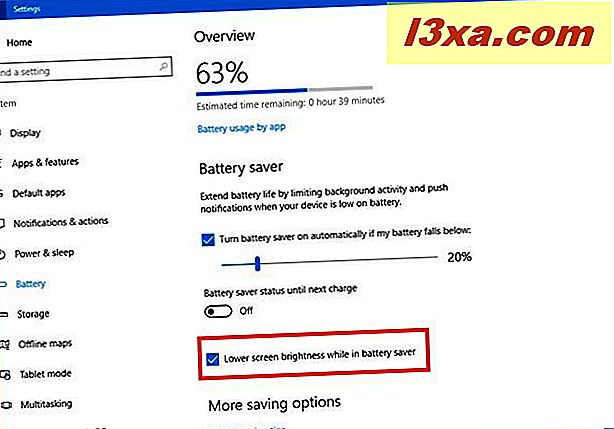
Og det er det! Nu bør batterisparefunktionen konfigureres efter dine behov.
Konklusion
Nu ved du, hvordan du bruger og konfigurerer batterisparefunktionen, så brug den med tillid. Husk, at dette værktøj kun øger tiden, indtil din enhed bliver tom for strøm, og i sidste ende vil den stadig lukke af. Så hvis dit batteriniveau når et kritisk punkt, skal du skynde dig og tilslutte din Windows 10-enhed til en strømoplader. Hvis du har nogle forslag, spørgsmål eller problemer, så tøv ikke med at lade os vide i kommentarfeltet nedenfor.