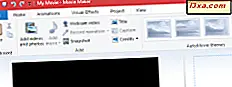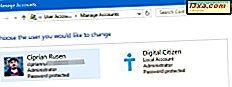
Af grunde, der kun var kendt for Microsoft, besluttede de at fjerne gæstekontoen fra Windows 10. Fra juli 2015, begyndende med build 10159, er denne funktion væk fra Windows 10 uden meget af en forklaring fra Microsoft. Selvom denne funktion er fjernet fra Windows 10, finder du flere websteder, der lovende flere måder at aktivere gæstekontoen på i Windows 10. Problemet er, at alle disse metoder ikke virker, eller de fungerer, men de opretter en standard lokal brugerkonto, i stedet for en rigtig gæstekonto. Derfor virker de mest populære løsninger på internettet ikke, hvad sker der, når du aktiverer gæstekontoen i Windows 10, og hvordan du løser de problemer, du har genereret for dig selv, når du gør det?
Hvad er gæstekontoen i Windows?
Først og fremmest er det vigtigt, at du forstår, hvad en gæstkonto er, og hvordan den adskiller sig fra de normale lokale brugerkonti. Som forklaret i denne vejledning er gæstekontoen en særlig lokal brugerkonto med meget begrænsede tilladelser. Det har følgende begrænsninger:
- Det har ikke adgangskode, og adgangskoder kan ikke indstilles til det.
- Det kan ikke installere apps, stationære apps eller hardwareenheder.
- Det kan kun bruge de apps og desktop-programmer, der blev installeret på din pc eller enhed, når gæstekontoen blev aktiveret.
- Det kan ikke ændre sin kontotype, navn eller billede.
- Det kan ikke ændre indstillingerne for andre brugerkonti.
- Den kan ikke få adgang til biblioteker og brugermapper af andre brugerkonti.
- Det kan kun oprette filer på skrivebordet og dets brugermapper. Det kan ikke oprette mapper og filer andre steder på din pc eller enhed.
- Gæstens brugerkonto kan kun aktiveres eller deaktiveres af en administrator.
Desværre er denne funktion tilgængelig på Windows 7, Windows 8.1, men ikke på Windows 10.
En gæstekonto er forskellig fra en standard lokal brugerkonto, fordi den har endnu færre tilladelser . For eksempel kan en standard lokal brugerkonto ændre sit navn eller billede, og det kan have et kodeord indstillet til det, i modsætning til gæstekontoen.
Sådan aktiveres gæstekontoen i Windows 10? Den mest populære løsning på nettet og hvorfor det ikke virker!
Når du søger på Google, finder du flere måder til "aktivering" af gæstekontoen i Windows 10. Man involverer at bruge kontrolpanelet . Denne metode fungerede kun, indtil bygge 10159, som blev udgivet i juli 2015. I alle efterfølgende bygninger virker denne metode ikke.
Den mest populære løsning på internettet siger dog, at du skal åbne kommandoprompt med administratorrettigheder og køre følgende kommandoer:
- Skriv netbruger Besøgende / tilføj / aktiv: ja og tryk på Enter.
- Skriv netbrugeren Besøgende *, og tryk på Enter to gange.
- Skriv net localgroup-brugere Besøg / slet og tryk på Enter.
- Skriv net lokale grupper gæster Besøg / tilføj og tryk på Enter.
Du kan se trinene løbe alle nedenunder uden fejl.

Mange mennesker hævder at det virker, fordi det ikke giver nogen fejl. Denne metode skaber imidlertid ikke en GÆSTKONTO som den, du har i Windows 7 eller Windows 8.1. Denne metode opretter kun en lokal, standard brugerkonto, der hedder Besøgende. Det er det!
De mennesker, der har oprettet denne vejledning, ignorerer en vigtig information, som vises i Windows 10 i Computer Manager. Når du åbner Computer Manager og går til " Lokale brugere og grupper" og derefter til Grupper, kan du se alle de brugergrupper, der findes på din Windows 10-maskine. Der skal du vælge brugergruppen, der hedder Gæster . I den tidligere procedure tilføjes brugeren til gruppen Gæster og slettes fra gruppen Brugere .
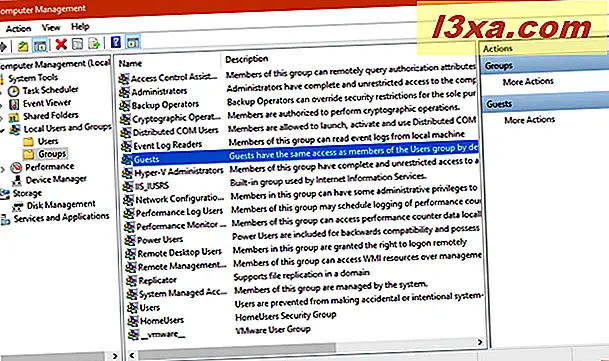
Læs beskrivelsen af gruppen Gæster : "Gæster har som standard adgang til medlemmerne af gruppen Brugere, undtagen for gæstekontoen, der er yderligere begrænset."

Det betyder, at den besøgende brugerkonto, du har oprettet, har samme adgang som medlemmer af gruppen Brugere . Det er ikke en gæstekonto, som er yderligere begrænset, fordi Microsoft har deaktiveret gæstekontoen i Windows 10, og din nyoprettede konto hedder ikke Guest.
Sådan aktiveres gæstekontoen i Windows 10? Den næst mest populære løsning på internettet og hvordan det ødelægger din computer!
En anden metode, der annonceres til at fungere selv i Windows 10 Home, indebærer at køre en kommando i kommandoprompt, som vist nedenfor: netbruger gæst / aktiv: ja .

Du åbner kommandoprompt med administratorrettigheder, skriver kommandoen, trykker på Enter, og du bliver fortalt, at kommandoen er gennemført. Her er hvad der sker næste gang:
Hvis du går til loginskærmen i Windows 10, kan du ikke se gæstekontoen, der er angivet som en brugerkonto, som du kan bruge til at logge ind. Hvis du klikker på knappen Start og derefter på din brugerkonto, kan du se Guest som bruger konto, du kan skifte til.

Men når du klikker eller trykker på Gæst, kommer du til Login- skærmen, og der bliver du bedt om at logge ind ved hjælp af din eksisterende brugerkonto, ikke gæst . Ligegyldigt hvad du gør for at coax Windows 10 til at vise en gæstekonto, når du klikker på den, sender Windows 10 dig til at logge ind med en anden brugerkonto.
Sådan aktiveres gæstekontoen i Windows 10? Den tredje mest populære løsning på internettet og hvordan det ødelægger din computer!
En anden populær løsning på nettet indebærer at åbne lokal sikkerhedspolitikredaktør eller gpedit. Der går du til "Sikkerhedsindstillinger -> Lokale politikker -> Brugerrettighedsopgave" og søg efter en politik, der siger: "Afvis log på lokalt."

Dobbeltklik på "Afvis log på lokalt ", fjern Guest fra listen over brugerkonti, der er blokeret fra at logge ind lokalt, og tryk på OK.

Derefter går du i samme værktøj til "Sikkerhedsindstillinger -> Lokale politikker -> Sikkerhedsindstillinger" og se efter "Konti: Gæstekonto status". Dobbeltklik på denne politik.

Indstil derefter gæstekonto statusen til Aktiveret, og tryk på OK.

Alt går godt uden problemer, men her er hvad der sker næste gang:
Hvis du går til loginskærmen i Windows 10, kan du se gæstekontoen, der er angivet som en brugerkonto, som du kan bruge til at logge ind. Hvis du klikker på knappen Start og derefter på din brugerkonto, kan du se Gæst som brugerkonto, du kan skifte til.

Men når du logger ind på gæstekontoen, tager Windows 10 evigt at forberede din konto, og efter et stykke tid begynder det at vise fejl efter fejl, som den i billedet nedenfor.

Resultatet er, at du får en ubrugelig gæstekonto i Windows 10.
Sådan løser du ting og ruller tilbage de problematiske ændringer
Nu hvor det er klart, at du ikke kan få gæstekontoen tilbage i Windows 10, og du ikke kan logge ind med det, lad os se, hvordan du løser de problemer, du har genereret for dig selv:
Hvis du vælger den første "løsning", og du har oprettet en brugerkonto ved navn Besøgende, er alt du har en standard lokal brugerkonto, ikke en gæstekonto. Du kunne have lavet det hurtigere og kaldte det alt, hvad du ønskede, ved hjælp af denne vejledning: Sådan opretter du en lokal (ikke-Microsoft) konto i Windows 10 i 4 trin. Hvis du vil fortsætte med at bruge Visitor-kontoen, kan du gøre det uden fejl, eller du kan slette det ved hjælp af instruktionerne i denne vejledning: Sådan sletter du brugerkonti i Windows.
Hvis du valgte den anden løsning, der involverede at køre en kommando ( netbruger gæst / aktiv: ja ), skal du deaktivere den dummy Gæstekonto, du lige har oprettet. For at gøre det skal du starte kommandoprompt som administrator. Indtast derefter kommandoen netbruger gæst / aktiv: nej, og tryk på Enter på tastaturet. Hvis kommandoen er gennemført, er den dummy-gæstekonto, du oprettede, nu deaktiveret, og dine problemer er overstået.
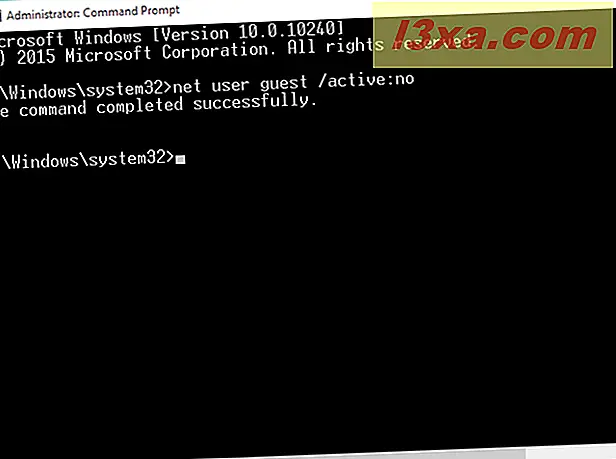
Hvis du gik til den tredje løsning, der involverede brug af Local Security Policy Editor eller gpedit, skal du følge de samme trin og gøre de modsatte indstillinger til dem, der er beskrevet i det foregående afsnit i denne vejledning.
Konklusion
Desværre er der websteder, der ligger til dig for lidt trafik og en hurtig buck. De sælger endda dig "løsninger" til problemer, der skyldes, at en funktion af Windows er blevet fjernet af Microsoft, som du ikke kan komme tilbage, uanset hvad du gør, som gæstekontoen i Windows 10. Forhåbentlig, du har fundet denne vejledning, læst den, fulgte dens instruktioner, og du har formået at løse de problemer, du selv skabte.