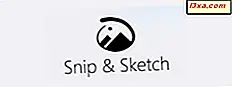
Fra og med oktober 2018 opdateres Windows 10 med et nyt værktøj kaldet Snip & Sketch . Det er et ret simpelt værktøj, der erstatter Snipping Tool, og som giver dig mulighed for at tage skærmbilleder på din Windows 10-enhed og redigere dem. Hvis du vil finde ud af, hvordan du åbner Snip & Sketch og hvordan du bruger det til at tage skærmbilleder, skal du læse denne vejledning:
BEMÆRK: Værktøjet Snip & Sketch er tilgængeligt fra og med Windows 10 October 2018 Update. Hvis du har en ældre version af Windows, kan du ikke bruge denne app. Hvis du ikke ved, hvilken version af Windows 10 du har, læs denne vejledning: Hvilken version, udgave og type Windows 10 har jeg installeret?
Sådan åbner du Snip & Sketch-appen i Windows 10
En af de nemmeste måder at åbne Snip & Sketch app på er at klikke eller trykke på genvej fra startmenuen .
En alternativ metode til at åbne Snip & Sketch er at bruge søgning. I Cortana-feltet på din proceslinje skal du indtaste ordet snip og derefter klikke eller trykke på Snip & Søge resultat.
Sådan tager du skærmbilleder med Snip & Sketch-appen i Windows 10
Der er mere end en måde at tage screenshots med Snip & Sketch . Hvis du har åbnet Snip & Sketch- appen, skal du se et vindue svarende til dette:
I vinduet Snip & Sketch, øverst til venstre er der en knap kaldet Ny . For at starte et screenshot skal du klikke eller trykke på Ny . Alternativt kan du også bruge tastaturgenvejen Ctrl + N.
Bemærk, at hvis vinduet Snip & Sketch er lille, vises den nye knap og resten af menuen i nederste del af vinduet.
Når du har trykket på den nye knap, dæmpes hele skærmen, og i topcentret vises en lille genvejsmenu med nogle få valgmuligheder. Også i midten af skærmen skal du se en tekst, der fortæller dig at "Tegn en form for at oprette et skærmbillede".
I menuen øverst på skærmen kan du vælge, hvilken slags skærmbillede du vil tage:
- Rektangulær klip - du kan bruge denne til at tage et partielt skærmbillede af din skærm, lige nu ved at trække musemarkøren på skærmen for at danne en rektangulær form.
- Freeform Clip - du kan bruge denne mulighed til at tage et freeform skærmbillede af din skærm, med en ubegrænset form og størrelse.
- Fullscreen Clip - denne indstilling tager øjeblikkeligt et skærmbillede af hele skærmens overflade.
Som standard er den første mulighed - Rektangulær klip - den aktiveret. Når du bruger den, trækker musemarkøren på skærmen skærmbilleder med rektangulære figurer, som i billedet herunder.
Hvis du vil bruge en af mulighederne - Freeform Clip eller Fullscreen Clip - klik eller tryk på den, du foretrækker.
Hvis du vælger at bruge Freeform Clip, kan du trække musemarkøren på din skærm, som du vil, for at tage et screenshot med enhver form og størrelse, du foretrækker. Her er et eksempel:
Hvis du vælger fuldskærmsklipet, tager Snip & Sketch- appen øjeblikkeligt et skærmbillede af hele skærmen.
Når du har taget et screenshot, åbner Snip & Sketch appen og viser dit nyoprettede skærmbillede. Nu kan du bruge appen til at redigere skærmbilledet, hvis du ønsker det.
Sådan tager du skærmbilleder med Snip & Sketch-appen i Windows 10, ved hjælp af dens hurtige handlingsknap
Snip & Sketch- appen tilbyder også en knap i panelet Hurtige handlinger, som du kan bruge til at tage hurtigere skærmbilleder. For at komme til det skal du åbne panelet Meddelelser og handlinger ved at klikke på / trykke på knappen i nederste højre hjørne af skærmen eller ved at glide fingeren fra højre side af skærmen (hvis du har en berøringsskærm). Du kan også trykke på tasterne Windows + A på tastaturet. Klik derefter på / tryk på Udvid, og du skal se skærmknappen.
Når du har klikket på / klik på skærmknappen, sættes Snip & Sketch i samme menu øverst på midten af skærmen, og du kan bruge den til at tage skærmbilleder, ligesom vi viste dig i det forrige afsnit af denne vejledning.
Sådan tager du skærmbilleder med Snip & Sketch-appen i Windows 10, ved hjælp af Print Screen-tasten
Du kan også indstille Windows 10 til at tage skærmbilleder ved hjælp af Snip & Sketch- appen, når du trykker på Print Screen- tasten på tastaturet. For at gøre det skal du ændre en indstilling i appen Indstillinger . Start med at starte appen Indstillinger - en hurtig måde at gøre det på er at trykke på tasterne Windows + I på tastaturet samtidigt. Derefter gå til let adgang .
På venstre side af vinduet skal du vælge Tastatur .
Rul på højre side af vinduet, indtil du finder en indstilling kaldet "Hurtigskærm til genvejskort" og aktiver den kontakt, der siger "Brug knappen PrtScn til at åbne skærmen."
Lige under denne indstilling fortæller Windows 10 dig også at "Baseret på andre appindstillinger, skal du måske genstarte din pc for at se denne ændring." Selvom det ikke er obligatorisk, er det bedst at genstarte din pc, så Windows 10 ikke har nogen problemer med at tildele printskærmen til Snip & Sketch- appen. Derefter, når du trykker på Print Screen- tasten på tastaturet, skal appen Snip & Sketch vise sine skærmbilleder.
Kan du lide den måde, Snip & Sketch tager skærmbilleder i Windows 10?
Den nye Snip & Sketch app er bedre integreret med Windows 10 end det tidligere Snipping Tool og skal være lettere at bruge. Kan du lide hvad den har at byde på, og hvordan den virker? Tror du det kunne forbedres yderligere? Fortæl os din mening i kommentarfeltet nedenfor.



