
Har du nogensinde spekuleret på, om det var muligt at styre din Windows-pc eller laptop ved hjælp af din Windows Phone? Ville det ikke være rigtig dejligt at sidde på din sofa og få din computer til at spille en video eller musik uden at røre det? Hvad med at slukke for din computer uden at komme ud af din seng? Alle disse og flere er mulige, hvis du bruger en fjernbetjeningsapp. Heldigvis tilbyder Windows Phone Store en hel del apps af denne art. Og det bedste er PC Remote . Derfor besluttede vi os for at se nærmere på det og se, hvordan det virker.
Hvad du behøver at vide om pc-fjernbetjening til Windows Phone
Før du kommer til den aktuelle app, er der nogle ting, du bør tage i betragtning:
- For at din Windows Phone og din computer skal kunne kommunikere med hinanden, skal de forbinde til det samme netværk. Dette betyder normalt at have både din computer og din smartphone tilsluttet den samme router. Computeren kan tilsluttes via et Ethernet-kabel eller via Wi-Fi. Det er klart, at din Windows Phone forbinder via Wi-Fi.
- Den computer, som du vil have fjernbetjening, skal køre et serverprogram, der vil eksponere det for andre enheder i netværket. Dette serverprogram kaldes PC Remote Server og kan downloades fra denne hjemmeside: PC Remote Server.
- På din Windows-telefon skal du installere PC Remote- appen, som du kan finde i butikken, eller du kan downloade den direkte herfra: PC Remote. Der er også en pro version af denne app, der tilbyder flere funktioner, som du kan finde her: PC Remote Pro.
- Som vi har set, er der to versioner af PC Remote : den ene er gratis og den ene er betalt. Den gratis version indeholder mange funktioner som mus og tastaturstyring, fjernbetjening, volumenkontrol, computerstyring som afbrydelse, log ud eller søvn og mange brugerdefinerede fjernbetjeninger til ting som YouTube, Windows Media Center, iTunes, VLC eller Netflix. Den betalte version - PC Remote Pro - viser ikke nogen annoncer og tilbyder også ekstra funktioner som Windows 8.1-gestus, en brugerdefineret fjernbetjening, filoverførsler mellem din computer og din smartphone eller flere skærmunderstøttere.
Sådan konfigureres pc-fjernserver på din Windows-computer
Før andet skal du downloade og installere PC Remote Server på din computer. Du finder dette program her: PC Remote Server.

Når Windows Firewall er tændt, kan den måske spørge dig om du vil tillade, at den kommunikerer på dit netværk, når du kører serveren. Klik eller tryk på Tillad adgang .

Serverens vindue indeholder en række faner, hver med et andet sæt indstillinger. Men nogle af dem er kun nyttige, hvis du bruger andre apps fra udgiveren af PC Remote eller hvis du bruger den betalte version af denne app. Da formålet med denne vejledning er kun at vise, hvordan du fjernbetjener din computer, går vi ikke ind i detaljer om hver af de tilgængelige indstillinger her. Hvad du behøver at vide er, at for at fjernbetjening din pc, skal standardindstillingerne være fine.
Så, uden yderligere ado, minimere serverprogrammet og flyt til næste afsnit af denne artikel.
Sådan bruges pc-fjernbetjeningen til Windows Phone
Det første skridt, du skal lave på din Windows Phone, er at hente og installere appen. Som vi har vist i første del af denne vejledning, kan du enten søge efter PC Remote- appen i butikken, eller du kan bruge dette link: PC Remote.

På din telefon skal du klikke på listen Apps og trykke for at åbne PC Remote .
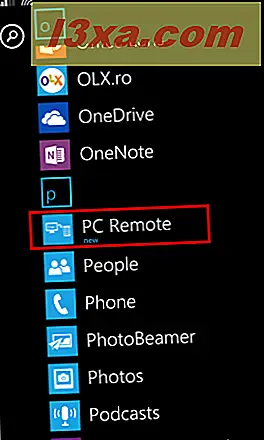
Du vil blive mødt med en kort præsentation af appen. Tryk på næste, indtil du kommer til hovedskærmen i appen.

På hovedskærmen søger appen automatisk efter og viser alle computere på dit netværk, der kører PC Remote Server .

Hvis du ikke kan se din computer, kan du tilføje den manuelt. Tryk på plus nederst på skærmen. Dette åbner en ny skærm, hvor du kan indtaste IP-adressen på den computer, du vil oprette forbindelse til. Indtast det og tryk på Tilføj .

Tilbage til skærmen Computers, tryk på den computer, du vil oprette forbindelse til. Når din Windows Phone er tilsluttet din computer, får du adgang til et sæt nye skærme: Kontrol, Fremhævede apps og Mediekontrol .
Den del der interesserer os mest, er skærmen Kontrol . Dette er stedet, hvor du finder alle fjernbetjeningerne. Hvis du vil bruge nogen af de tilgængelige kontroller, skal du trykke på deres navn. Hvis du f.eks. Vil bruge musen på din computer, skal du trykke på musen . Eller hvis du vil slukke for din computer, skal du trykke på Strømstyring .

Hver af de tilgængelige kontroller gør det muligt for dig at gøre forskellige ting på din computer og vise forskellige ting på din telefon.
For eksempel vil musekontrollen gøre din telefons skærm til en touchpad.

Et andet eksempel: Hvis du vælger at bruge tastaturstyringen, får du to skærme, en der tilbyder tekstnøgler og en til specialtaster som F1, F12, Home, Page Up, Page Down osv.

På skærmen Mediekontrol finder du nogle brugerdefinerede fjernbetjeninger, der er nyttige til interaktion med medieafspillere, der er installeret på din computer. Du kan styre programmer som Windows Media Player, iTunes eller Winamp .

For eksempel vil Winamp fjernbetjeningen give dig et sæt grundlæggende kontroller, som du kun kan bruge i Winamp .

Skærmbilledet Fremhævede apps tilbyder fjernbetjeningsindstillinger til bestemte programmer på din computer, såsom: YouTube, PowerPoint eller Windows Media Center .

Konklusion
PC Remote er en fantastisk app, der giver brugerne mulighed for fjernbetjening af deres computere lige fra deres Windows-telefoner. Det giver masser af kontroller, og du vil ikke have problemer med at forstå, hvad hver af dem gør. Så hvis du er på udkig efter en god fjernbetjeningsapp, skal du prøve PC Remote . Hvis du vil have endnu mere kontrol, kan du også være interesseret i at købe pro-versionen.



