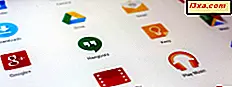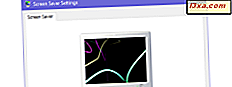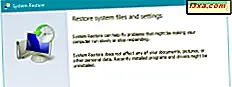
Systemgendannelse er et meget gammelt Windows-systemgendannelsesværktøj, som du vil vide, hvordan du bruger, når din Windows-computer eller enheden begynder at fungere. Det kan spare dig for mange problemer ved at vende din computer til en fungerende tilstand på bare et par minutter. I denne vejledning vil vi forklare, hvad Systemgendannelse er, hvorfor det er nyttigt, hvordan du får adgang til det og hvordan du opretter et systemgendannelsespunkt selv, så du kan bruge det, når det bliver hårdt. Der er masser af grund til at dække så lad os komme i gang:
Hvad er systemgendannelse?
Systemgendannelse er et systemgendannelsesværktøj, der gør det muligt at vende de ændringer, der blev foretaget til dit Windows-operativsystem. Det virker som en Fortryd- knap, men for ændringer, der blev foretaget til systemfiler og indstillinger som drivere, registreringsnøgler, installerede apps og så videre. Systemgendannelse sikkerhedskopierer ikke og gendanner dokumenter, billeder og andre personlige filer på dit system. Hvis du vil sikkerhedskopiere dine vigtige filer, skal du bruge filhistorik eller en cloud storage-tjeneste som OneDrive eller Dropbox. Hvis du har brug for hjælp til at oprette et sikkerhedssystem til dine personlige filer, skal du læse denne vejledning i Filhistorik: Sådan sikkerhedskopieres data med filhistorik i Windows 8.1 og Windows 10.
På ældre versioner af Windows, som Windows 7, er Systemgendannelse som standard tændt. På nyere operativsystemer som Windows 10 eller Windows 8.1 er det dog ikke altid tilfældet, og du bør sørge for, at den er tændt og fungerer.
Når denne funktion er aktiveret, gør den periodiske snapshots af dit systemdrev (normalt en gang om ugen), eller hver gang du foretager væsentlige ændringer i systemet, såsom installation af en ny driver eller software. Disse snapshots kaldes gendannelsespunkter. Du kan også oprette gendannelsespunkter manuelt, når du finder det nødvendigt.
Hvis du støder på problemer med Windows, kan du nemt vende tilbage til et af de eksisterende gendannelsespunkter og fortsætte med at bruge Windows, som om det seneste systemændringer aldrig var sket.
Systemgendannelse er meget nyttigt, når du støder på defekte drivere, som destabiliserer dit system efter installation af risikable desktopapps, der har en negativ indvirkning på din computeroplevelse eller efter installation af fejlbehæftede Windows-opdateringer, der styrker din computer. Gendannelse af din computer til en tidligere tilstand med Systemgendannelse kan ofte afhjælpe dine problemer på blot et par minutter.
Hvad sker der, når du gendanner din Windows-computer med Systemgendannelse?
Når du gendanner din Windows-computer til en tidligere tilstand med Systemgendannelse, sker følgende:
- Alle dine systemindstillinger gendannes til, hvad de var, da gendannelsespunktet blev lavet
- Alle de apps, der blev installeret siden genoprettelsespunktet blev lavet, bliver afinstalleret
- Alle de drivere, der blev installeret siden genoprettelsespunktet blev lavet, vil blive afinstalleret
- Alle de Windows-opdateringer, der blev installeret siden genoprettelsespunktet blev lavet, bliver afinstalleret
- Dine personlige filer, der er gemt i brugermapper (Dokumenter, Billeder, Musik osv.) Eller på andre partitioner end C: drevet, forbliver uberørte
Sådan får du adgang til systemgendannelse i Windows?
Hvis du vil starte System Restore- værktøjet og oprette manuelle gendannelsespunkter eller redigere dets indstillinger, skal du logge ind som administrator og åbne Kontrolpanel . Hvis du har brug for hjælp til det, skal du læse disse vejledninger:
- 8 måder at starte kontrolpanelet i Windows 10
- Introduktion til Windows 8.1: 9 måder at få adgang til kontrolpanelet
Der skal du gå til System og sikkerhed og klikke eller trykke på System .

Klik i vinduet System eller klik på linket "Systembeskyttelse" til venstre. Hvis din brugerkonto ikke er administrator, vil Windows på dette tidspunkt bede dig om at indtaste administratoradgangskoden.

Vinduet Systemegenskaber åbnes. Her kan du se drevene på din computer, og om Systemgendannelse er tændt for hver af dem. Hvis du vil konfigurere den måde, det virker på, skal du læse og følge denne vejledning: Sådan konfigurerer du systemgendannelsen. For at oprette et manuel systemgendannelsespunkt skal du klikke eller trykke på knappen Opret .

Guiden Systembeskyttelse starter, som hjælper dig med at oprette et gendannelsespunkt for de drev, hvor Systemgendannelse er tændt. Skriv en meningsfuld beskrivelse for gendannelsespunktet, for at hjælpe dig med at finde ud af hvorfor du oprettede det. Klik derefter på eller tryk på Opret .

Guiden Systembeskyttelse tager et stykke tid for at oprette gendannelsespunktet. På en moderne computer tager det 30-50 sekunder at oprette en.

Du bliver informeret, når gendannelsespunktet blev oprettet. Tryk på Luk .
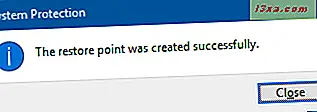
Derefter lukker vinduet Systemegenskaber, og du er færdig.
Hvornår er det en god idé at oprette et manuel gendannelsespunkt?
Det er en god tid at oprette et gendannelsespunkt, umiddelbart efter at du har installeret Windows på din computer eller enhed. Så fortsæt og installer dine apps, drivere, ændre dine indstillinger og så videre. Når du er færdig, hvis alt fungerer korrekt, er det en god idé at lave et andet genoprettelsespunkt, så du kan bruge det senere, hvis du støder på problemer i fremtiden.
En anden god tid til at oprette manuelle gendannelsespunkter er, før du installerer apps fra usikre kilder (som du ikke skal gøre alligevel), der kan forårsage problemer.
Sådan gendannes din Windows-computer til en tidligere tilstand med systemgendannelse?
Svaret er forklaret i detaljer i denne vejledning: Sådan gendannes din Windows-pc med systemgendannelse. Hvis du ikke kan logge ind på Windows, og du har brug for hjælp til at starte Systemgendannelse og gendanne computeren, skal du læse denne vejledning: Sådan starter du systemgendannelsen, når du ikke længere kan logge ind i Windows.
Konklusion
Systemgendannelse er en sikker måde at sikkerhedskopiere og gendanne computerens indstillinger og applikationer på, så du hurtigt kan løse problemer, der måtte opstå i fremtiden. Det anbefales stærkt, at du holder den tændt. For yderligere oplysninger om at arbejde med Systemgendannelsen og andre systemgendannelsesværktøjer, tøv ikke med at læse de artikler, der anbefales nedenfor.