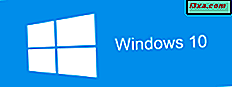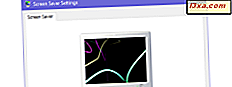
Vil du indstille en pauseskærm på din Windows-pc? Vil du ændre den allerede indstillede? Hvad med at deaktivere den aktive screensaver helt eller ændre måden din screensaver fungerer på? I denne artikel viser vi alle de trin, du skal gennemgå for at gøre disse ting i alle moderne versioner af Windows: Windows 10, Windows 7 og Windows 8.1. Lad os begynde:
BEMÆRK: Alle handlinger og indstillinger, du skal lave, er ens i Windows 10, Windows 7 og Windows 8.1. De eneste ting, der er forskellige, er et par mindre visuelle detaljer, og hvordan du får adgang til indstillingerne for screensaver. For enkelhed bruger vi skærmbilleder taget hovedsageligt i Windows 10, og vi tilføjer kun screenshots fra Windows 7 og Windows 8.1, hvor tingene er anderledes.
Sådan åbnes skærmbilledet indstillingsvindue i Windows 10
I Windows 10 er den hurtigste og nemmeste måde at åbne vinduet "Screen Saver Settings" på at bruge søgefunktionen. Indtast ordet "screensaver" i søgefeltet på din proceslinje, og klik derefter på eller tryk på "Slå skærmsikkerhed til eller fra."

En anden måde at åbne vinduet "Screen Saver Settings" er at starte Control Panel og bruge det til at søge efter ordet "screensaver". På listen Søge resultater klikker du eller klikker på genvejskortet "Skift skærmbeskytter" fra afsnittet Strømindstillinger .

Sådan åbnes skærmbilledet indstillingsvindue i Windows 7
Hvis du vil tilpasse pauseskærmen, skal du først åbne vinduet " Screen Saver Settings " . Den hurtigste metode til at gøre det i Windows 7 er også at søge efter det. Åbn startmenuen, og indtast ordene "pauseskærm" i søgefeltet . Blandt de viste resultater skal du se et ordsprog "Skift pauseskærm". Klik på den.

En anden måde at åbne "Screen Saver Settings" på er at højreklikke på et tomt mellemrum på skrivebordet, og klik derefter på Tilpas, eller åbn Kontrolpanel og gå til " Udseende og tilpasning -> Tilpasning ".

I vinduet Tilpasning, under listen over temaer, er der flere knapper for hvert element, der er inkluderet i et tema. Den sidste er pauseskærmen. For at redigere den aktuelle screensaver eller ændre den med en ny, skal du klikke på Screen Saver .

Sådan åbnes skærmbilledet indstillingsvindue i Windows 8.1
I Windows 8.1 er søgning på den hurtigste måde at åbne vinduet "Screen Saver Settings" . Skift til startskærmen og begynd at skrive ordene "pauseskærm". Derefter klikker du på eller klik på "Change screen saver" i listen over resultater .

En anden måde er at højreklikke eller lange tryk på et tomt mellemrum på skrivebordet, og klik derefter på eller tryk på Tilpas .

Alternativt kan du åbne Kontrolpanel og gå til "Udseende og tilpasning -> Tilpasning." Derefter klikker du eller trykker på knappen "Screen Saver" i vinduet Personalisering i nederste højre hjørne af vinduet.
Sådan ændres den aktive screensaver i Windows
For at vælge en anden pauseskærm til din Windows-pc eller -enhed, skal du klikke på eller trykke på rullelisten Skærmbeskytter i vinduet "Screen Saver Settings" . Vælg derefter den nye screensaver, du vil bruge.

Hvis du ikke vil bruge en pauseskærm, skal du vælge (Ingen) . Dette svarer til at deaktivere pauseskærmen til det aktive Windows-tema, og det er også standardindstillingen i Windows.
Inden du klikker på OK og bruger den nye pauseskærm, kan du forhåndsvise den på mini-computerskærmen fra vinduet Screen Saver Settings . Hvis du også vil se et fuldskærmeksempel, kan du klikke eller trykke på knappen Preview .

Hvis du vælger at se et forhåndsvisning i fuld skærm, er den valgte screensaver nu lanceret. Tryk ikke på nogen taster, flyt ikke musen og berør ikke skærmen, hvis skærmen bruger en berøringsskærm. Pauseskærmen kører kun, hvis Windows optager ingen brugerindgang. Når du er færdig med at se screensaveren, skal du flytte musen eller røre skærmen, og den går væk.
Når du kommer tilbage til vinduet Screen Saver Settings, kan du konfigurere forskellige parametre for, hvordan den valgte screensaver fungerer.
Sådan konfigureres den aktive screensaver
I vinduet "Screen Saver Settings" kan du også se nogle tilpasningsmuligheder. I Wait- feltet kan du for eksempel indstille antallet af inaktivitetstimer, hvorefter pauseskærmen er startet.

Du kan indstille, om loginskærmen skal vises, når du fortsætter med at bruge din Windows-pc eller -enhed.

Tryk på knappen Indstillinger for at få adgang til yderligere indstillinger, der muligvis er tilgængelige for den valgte screensaver. Som standard kan i Windows kun to screensavers konfigureres i detaljer: 3D Tekst og Fotos .

Den første af dem er 3D Text screensaver. Her kan du skrive din tekst, du kan ændre skrifttypen, og du kan også vælge din foretrukne type bevægelse. Som du kan se i skærmbilledet nedenfor, er der mange tilpasningsindstillinger.

Den anden pauseskærm, som kan konfigureres i detaljer, er fotoscreening. I dens tilpasningsvindue kan du vælge den mappe, hvor dine billeder gemmes, lysbilledshowets hastighed og om du vil have det til at blande billederne eller ej, når pauseskærmen er aktiveret.

Klik eller tryk på Gem for at anvende dine indstillinger.
Hvis du trykker på knappen Indstillinger for de andre standardskærmbilleder i Windows, får du kun en besked om, at "Denne pauseskærm har ingen muligheder, du kan indstille."

Sådan gemmes dit nye Windows-tema og den pauseskærm, der er tildelt det
Når du har foretaget ændringer i din pauseskærm, opretter Windows automatisk et nyt Windows-tema, baseret på det tidligere tema, du brugte. Dets navn er Custom, hvis du bruger Windows 10 eller " Unsaved Theme ", hvis du bruger Windows 7 eller 8.1. I begge operativsystemer skal du vælge det og klikke eller trykke på "Gem tema ", hvis du vil gemme dit skrivebordstema.

Giv det et navn, du kan lide, og tryk derefter på Gem .

Selvom du ændrer dine personlige indstillinger, vil du senere komme tilbage til dem, du har indstillet nu, alt du skal gøre er at aktivere dette tema. Hvis du også gerne vil læse mere om desktop temaer i Windows, og hvordan du konfigurerer dem, skal du tjekke denne vejledning: Sådan tilpasses desktop temaer i Windows.
Bruger du stadig screensavers på dine computerskærme?
Som du kan se, er det forholdsvis let at indstille den pauseskærm, du vil have, i alle moderne Windows-operativsystemer. Så længe du ved, hvor du skal kigge efter indstillingerne for pauseskærmen, kan enhver personliggørelse ske inden for få sekunder. Bruger du en pauseskærm på din Windows-pc eller -enhed, eller har du lyst til at screensavers er lidt forældede? Del dine meninger i kommentarfeltet.