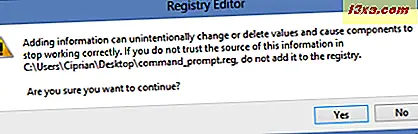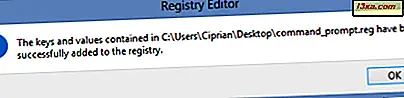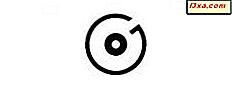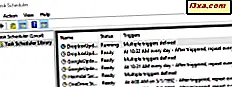Når du har arbejdet et stykke tid med kommandoprompt eller PowerShell, vil du helt sikkert ende med at tilpasse den måde, de ser ud på. De ser jo begge kedeligt ud. Du vil ændre skrifttypen, dens størrelse, baggrundens farve og andre ting. Men hvad gør du, når du vil nulstille dem til deres standard look og feel? Der er ingen "Gendan standarder" -knappen tilgængelig! Som altid er der en lille hack, du kan bruge.
Den enkle metode - Download & Kør vores registreringsfil
Hvis du ikke ønsker at få dine hænder snavset, følg denne enkle procedure:
- Opret et systemgendannelsespunkt for at sikre, at du kan vende dit system til de nuværende indstillinger, hvis du ikke kan lide slutresultatet.
- Download og hent filen vedhæftet i slutningen af denne artikel.
- Inde i arkivet finder du en fil med navnet command_prompt.reg . Kør det!

- Der vises en UAC (User Account Control) prompt. Bekræft at du vil fortsætte. Så bliver du spurgt, om du er sikker på, at du vil fortsætte. Klik eller tryk på Ja .
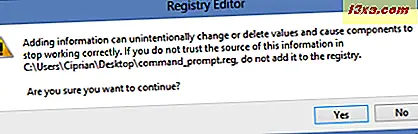
- Et par ændringer vil blive udført til Windows-registreringsdatabasen. De beskrives detaljeret i den anden sektion af denne artikel. Registreringseditoren bekræfter, at ændringerne blev udført med succes.
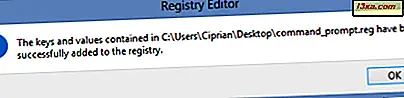
- Klik eller tryk på OK .
Både kommandoprompt og PowerShell er nu nulstillet til deres standard look og feel. Dette skyldes, at de deler de samme registreringsmapper. Du kan ikke bare nulstille en af dem til deres standardlook.
Den anden metode - Manuel rediger Windows-registreringsdatabasen
Den anden metode indebærer mere viden om brugerens del. Hvis du betragter dig selv som en strømbruger, så fortsæt. Hvis ikke, er det mere sikkert at holde fast ved den første metode.
Start med at oprette et systemgendannelsespunkt, så du kan vende tilbage, hvis du har lavet en fejl eller du ikke er tilfreds med slutresultatet.
Derefter skal du starte registreringseditoren . For at gøre dette skal du skrive regedit.exe eller regedit, direkte i Windows 8s startskærm eller i Windows 7s startmenu- søgefelt.

Klik eller tryk på det relevante søgeresultat. Du kan også bruge vinduet Kør og indtaste en af de to ovennævnte kommandoer.

Tryk derefter på Enter på dit tastatur eller klik på OK .
Registreringseditoren har brug for administrative tilladelser for at kunne arbejde, så der vises en UAC (User Account Control) prompt. Bekræft, at du vil starte registreringseditoren med administrative tilladelser.

Gå til "Computer -> HKEY_CURRENT_USER" på venstre sidepanel. Udvid det med et dobbelt klik. Find derefter mappen Konsol / registreringsdatabase.

Her er kommandoprompt og PowerShell deres indstillinger relateret til, hvordan deres vinduer vises. Du skal slette denne mappe / registreringsnøgle, så Windows nulstiller alle værdier til deres standardindstillinger.
Højreklik eller tryk og hold på Console, og vælg Slet

Bekræft at du vil slette denne nøgle og alle dens undernøgler. Luk registreringseditoren, og du er færdig.
Konklusion
Både kommandoprompt og PowerShell er nu nulstillet til deres standardindstillinger. En ting at huske på - de er kun nulstillet til din brugerkonto. De visuelle indstillinger for disse værktøjer gemmes på en "per bruger" basis. Hvis du vil nulstille deres vinduer til andre brugerkonti, skal du gennemgå den samme procedure igen, mens du logger på med disse brugerkonti.
Hvis du leder efter andre interessante tips i forbindelse med kommandoprompt, tøv ikke med at læse vores anbefalinger nedenfor.
Download Link: command_prompt.zip.