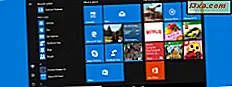
Startmenuen lavede et comeback i Windows 10, og i modsætning til i nogen tidligere Windows-versioner er det resizable, du kan pinke eller løsne næsten alt på det, og du kan endda få det til at tage hele skærmen, ligesom i Windows 8.1. Men disse er ikke de eneste ting, du kan tilpasse på Windows 10s startmenu . I dag skal vi vise dig, hvordan du kan konfigurere det endnu mere ved at tilføje eller fjerne forskellige elementer som Nyligt tilføjede apps, Mest brugte apps, Indstillinger og så videre. Uden at spilde mere tid, lad os rulle:
BEMÆRK: De skærmbilleder, der bruges i denne artikel, er fra Windows 10 med jubilæumsopdatering. Windows 10 Anniversary Update er tilgængelig gratis, for alle Windows 10-brugere, pr. 2. august 2016.
Hvad du får i standardmenuen Start fra Windows 10
Først og fremmest mener vi, at det er en god ide at først se på, hvad standardmenuen tilbyder. Så vil vi også se, hvilke elementer du kan tilføje til det og hvilke som du kan fjerne.
Som standard er Windows 10s startmenu opdelt i to hovedafsnit:
- Startmenuens venstre side - indeholder links og genveje til de nyligt tilføjede apps og programmer, de mest brugte apps og programmer, alle de apps og programmer, der er installeret på din Windows 10-pc eller -enhed, strømindstillingerne, indstillingerne, filutforskeren og nogle få brugerrelaterede genveje.

- Startmenuens højre side - indeholder levende fliser og genveje til de apps og programmer, du har fastgjort.

Sådan konfigureres det, der vises på startmenuen
Som vi har set, er Windows 10s startmenu opdelt i to hovedafsnit, og dens højre side er kun optaget af de fliser og genveje, som du peger på. I denne artikel snakker vi ikke om, hvordan du pin, ordner og grupperer ting på og til startmenuen, fordi vi allerede gjorde det i en separat artikel, som du kan finde her: Den komplette vejledning til at knytte alt til Startmenuen til Windows 10.
Så hvad der er tilbage for os at vise dig, er hvordan du ændrer det, der vises på venstre side af startmenuen . Som vi tidligere har nævnt, er hvad du får som standard links og genveje til alle de apps og programmer, der er installeret på din Windows 10-pc eller -enhed, for nylig tilføjede apps og programmer, mest brugte apps og programmer, nogle brugerrelaterede genveje, strømindstillingerne, Indstillinger og File Explorer . Men de fleste af disse kan tilpasses, og du kan også tilføje flere ting eller fjerne de ting, du ikke behøver.

For at kunne ændre de ting, der vises i Startmenuens venstre side, skal du først åbne appen Indstillinger . Mens der er flere metoder til at åbne indstillinger, er det en hurtig måde at gøre det på at klikke eller trykke på genvej fra startmenuen .

I appen Indstillinger skal du gå til Tilpasning .

Klik eller tryk på Start i kolonnen til venstre.

I den højre rude ser du et eksempel på, hvordan din startmenu ligner de nuværende indstillinger, og en liste med et par valgmuligheder, der konfigurerer det, der vises på det, og hvordan startmenuen vises.

Disse muligheder er:
- Vis flere fliser - aktivering af denne mulighed vil tilføje en ny flisekolonne til grupperne fra startmenuen . Du kan derefter knytte 2 store eller brede fliser eller 4 mellemstore fliser på en gruppe række, ligesom i skærmbilledet nedenfor.

- Vis lejlighedsvis forslag i Start - vil lejlighedsvis indsætte "anbefalede" apps i din apps liste. De er intet mere end reklamer, så vores anbefaling ville være at deaktivere denne indstilling. Du kan finde ud af, hvordan du gør det, hvis du læser denne vejledning: Sådan fjerner og deaktiverer du promoverede apps fra Windows 10, i to trin.
- Vis mest brugte apps - Slå denne til eller fra for at få vist menuen Startmenu eller skjul de apps, du bruger ofte.

- Vis nyligt tilføjede apps - aktiver eller deaktiver denne switch for at få startmenuen til at vise eller gemme dine nyligt installerede apps eller programmer.

- Brug Start fuld skærm - denne valgmulighed vil vise startmenuskærmen i fuldskærm. Du kan finde flere detaljer om, hvad det betyder, i vores vejledning: Sådan indstilles startmenuen for at tage hele skærmen i Windows 10.

- Vis nyligt åbnede elementer i Jump Lists på Start eller proceslinjen - apps fra den mest brugte liste vil også bruge springlister til at vise elementer, du for nylig har åbnet.

Lad os gå tilbage til valgmulighederne til startmenu i appen Indstillinger . Under alle de muligheder og kontakter, der er delt tidligere, finder du også et link kaldet " Vælg hvilke mapper der vises på Start ". Dette link fører til en række indstillinger, som giver dig mulighed for at vælge hvilke specielle mapper der skal vises på din startmenu, og hvilke der ikke er. Vi dækkede emnet i detaljer, i en anden artikel, som du kan finde her: Sådan ændres hvilke mapper der vises i Windows 10s startmenu.

Og det er stort set alt, hvad der er at sige om, hvad du kan vise eller skjule i eller fra Windows 10s startmenu .
Konklusion
Som du har set, ændrer du, hvad Start Menu fra Windows 10 viser, er en simpel proces, der blot indebærer at gå gennem et par indstillinger. Er der noget andet, du gerne vil kunne tilpasse til, hvordan startmenuen ser ud eller til de oplysninger, den kan vise? Hvis du har forslag eller problemer, så tøv ikke med at skrive dem ned i kommentarerne nedenfor.



