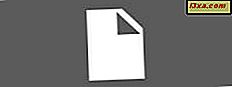Kørsel til et bestemt sted for første gang og ikke at kende stedet meget godt kan være et mareridt. Hvis du ikke ønsker at købe et GPS-system til din bil, kan du stadig nyde den samme omdrejningsstyrede navigation på din Windows-telefon ved hjælp af en app, der hedder Here Drive + . Denne app er hurtigt blevet en af de mest anvendte og højt vurderede apps af sin art, for det meste fordi den er velorganiseret, den har mange nyttige funktioner, og den er hurtig og præcis. I denne artikel vil vi vise dig, hvordan du indstiller en rute i Here Drive +, hvordan du tilpasser appen og hvordan du aktiverer stemmestyret navigation. Lad os komme igang:
Sådan indstilles en destination ved hjælp af drev drev +
Hvis du ikke har installeret her drev + endnu, skal du klikke eller trykke her for at få det gratis. Installer denne app, og du er klar til at gå.
Det vigtigste, en navigationsapp skal gøre, er at tage dig, hvor du skal gå, ved hjælp af præcise og kvalitetskort. Here Drive + app klarer at gøre det, og det bliver hurtigt din foretrukne GPS-app.
For at indstille en destination skal du trykke på nederste del af skærmen for at åbne hovedmenuen. Fra hovedmenuen skal du vælge Indstil destination .

Indtast adressen eller stedet i tekstfeltet, og vælg et af de fremlagte forslag.

Nu vises et kort med din placering, og nedenfor ser du afstanden til den. Stryg til venstre eller højre for at finde steder med et tilsvarende navn. Vælg den ønskede placering, tryk på drev til, og appen finder automatisk en rute til din destination.

App'en viser rejsetiden og den afstand, du skal køre. Tryk på den venstre knap placeret øverst i menuen for at se retningen sving for sving. Tryk på start, og du er klar til at gå.

Sådan tilpasser du din rute ved hjælp af drev drev +
Hvad gør Her Drive + sådan en stor app er det faktum, at du kan konfigurere de fleste af dens funktioner. I det følgende afsnit viser vi, hvordan du kan ændre måden appen beregner en rute på, og hvordan du tilpasser hastighedsgrænsen for din rute.
Gå først til hovedmenuen og tryk på Indstillinger .
 Her har Drive + en funktion, der er aktiveret, når du leder til en destination, der hedder Hastighedsgrænse . Hvis du overskrider en bestemt hastighed, som du kan indstille, vises en visuel advarsel, og der afspilles en lydalarm. Tryk let på denne indstilling for at tilpasse den.
Her har Drive + en funktion, der er aktiveret, når du leder til en destination, der hedder Hastighedsgrænse . Hvis du overskrider en bestemt hastighed, som du kan indstille, vises en visuel advarsel, og der afspilles en lydalarm. Tryk let på denne indstilling for at tilpasse den.

Øverst på skærmen Speed Limit Warning kan du aktivere denne funktion, og nedenfor kan du tjekke afspilningslyd alarm .

Hvis du vil angive, hvor meget du kan overskride grænsen, før du bliver advaret, skal du trække mig, hvis du siger, at min hastighed overskrider grænsen med skyderen. Du kan indstille en grænse for hastigheder under 80 km / t (50 mph) og en anden grænse for hastigheder over 80 km / t (50 mph).

Nogle gange viser Drive + ikke en hastighedsgrænse. Dette kan forekomme, fordi der er angivet hastighedsbegrænsning for de fleste større veje, men for mindre gader er det muligvis ikke tilgængeligt.
En anden indstillingsskærm, der er tilgængelig for din rute, kaldes Ruteindstillinger, og den findes også på hovedindstillingsskærmen.

Øverst på skærmen har du ruteoptimering . Hvis du trykker på denne indstilling, kan du vælge Hurtigere rute, Kortere rute eller Balanced rute .

På skærmen Ruteindstillinger kan du også vælge, hvilken type gader appen skal undgå, mens du beregner en rute. På denne måde kan du undgå afgiftsveje, færger eller ubundne veje . Tryk let på nogen af dem for at aktivere eller deaktivere dem.

Sådan bruger du Voice Guided Navigation Brug Her Drive +
Som standard er voice navigation aktiveret, og den vil guide dig omdrejningspunkt. Men hvis du af en eller anden grund ikke kan høre noget eller stemmen ikke er på dit modersmål, skal du muligvis downloade en ny stemmepakke. For at gøre dette skal du gå til hovedmenuen og trykke på Indstillinger .

Tryk derefter på Navigation voice fra listen med indstillinger.

Nu kan du vælge en stemme, der allerede er downloadet, eller du kan downloade en ny. For at downloade en ny stemme skal du trykke på download ny . Du kan også deaktivere denne funktion, hvis du tjekker Ingen .

Rul ned for at finde det sprog, du vil bruge. Nogle af pakkerne bruger en tekst-til-tale-funktion, som giver dig mulighed for at høre gadenavne. Hvis du vil have dine gadenavn annonceret, skal du installere voice packet, hvor beskrivelsen viser: "annoncerede gadenavne" .

Nu vil stemmen du valgte downloades til din Windows Phone, og den er klar til brug. Indstil bare en destination og drej lydstyrken op.
Konklusion
Som du kan se fra denne vejledning, er appen ganske omfattende, men velorganiseret, så du ikke behøver at fyre med din telefon for meget under kørslen. Her har Drive + mange funktioner, som gør det til en af de bedste GPS-navigationsapps på markedet, og vi anbefaler det stærkt. Hvis du har spørgsmål vedrørende funktionerne i denne app, tøv ikke med at dele dem med os i kommentarerne nedenfor.