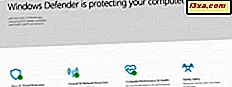
Ransomware er en af de farligste malwareformer. Det tager kontrol over dine filer og mapper og tvinger dig til at betale store penge for at få dem tilbage. Og selv da kan du ikke være sikker på, at du vil få dine data tilbage. Microsoft begyndte at se, hvor farligt disse angreb er for deres brugere, og besluttede at træffe nogle foranstaltninger. I Windows 10 Fall Creators Update opretter en ny sikkerhedsfunktion sin debut: "Kontrolleret mappetilgang." Det er designet specielt til at beskytte Windows 10-brugere mod ransomware-angreb. Hvis du vil vide mere om, hvad det gør, og hvordan du bruger det til at beskytte dine mapper fra ransomware, læs denne artikel:
BEMÆRK: "Kontrolleret mappetilgang" er en funktion, der kun er til stede i Windows 10 Fall Creators Update eller nyere. Hvis du har en ældre version af Windows, kan du ikke bruge den med Windows Defender. Fall Creators Update kommer til alle Windows 10-brugere fra den 17. oktober 2017.
Hvad er Kontrolleret mappetilgang i Windows 10?
I Windows 10 Fall Creators Update får Windows Defender denne nye funktion kaldet " Control led mappen adgang." Det er designet til at beskytte dine vigtige data mod uautoriserede ændringer. Det betyder, at intet program eller program, herunder nogen form for malware, vil kunne ændre dine beskyttede filer og mapper.
"Kontrolleret mappetilgang" kan tage sig af sikkerheden for hver fil, der findes i brugerens mapper, men den kan også konfigureres til at beskytte andre mapper, du angiver. Hvis du vil give adgang til et program eller en app for at foretage ændringer i disse mapper, skal du hvidliste det pågældende program eller programmet.
Hvis et bestemt program eller en app, herunder ransomware, forsøger at ændre filerne, der findes i en beskyttet mappe, underretter Windows Defender dig straks og beder dig om at bekræfte, at du tillader det. Hvis ikke, kan du nægte tilladelse, og dine filer gemmes fra uønskede ændringer.
Sådan tændes Kontrolleret mappetilgang i Windows 10
Du kan aktivere "Kontrolleret mappetilgang" i Windows Defender Security Center- appen. Start med at åbne den: En hurtig måde at gøre det ved at klikke eller trykke på genvej fra startmenuen . Men hvis du foretrækker at have alternativer, kan du finde flere måder at åbne den i den første del af denne vejledning: 5 ting, du kan gøre med det nye Windows Defender Security Center.

I Windows Defender Security Center skal du åbne "Virus og trusselsbeskyttelse."

Klik derefter eller tryk for at åbne "Virus og trusselsbeskyttelsesindstillinger."

Inde i afsnittet "Virus og trusselsbeskyttelse", rul ned og du finder den funktion, vi leder efter: "Kontrolleret mappetilgang." Windows Defender Security Center fortæller dig også, hvad denne funktion handler om: Du kan bruge den til at "Beskyt dine filer og mapper fra uautoriserede ændringer ved uvenlige applikationer." For at aktivere den skal du tænde for tænd / sluk-knappen.

Når du tænder "Kontrolleret mappetilgang", bliver du måske bedt om at bekræfte handlingen med en UAC (Brugerkontokontrol) prompt. Når du har bekræftet, er funktionen aktiveret, og alle standardbrugermapper fra Windows 10 er beskyttet mod uautoriserede ændringer, som dem, der udføres af ransomware.
Sådan ser du hvilke mapper der er beskyttet af Windows Defender
Når du aktiverer funktionen "Kontrolleret mappeadgang", viser Windows Defender Security Center to links under kontakten. Den første hedder "Beskyttede mapper", og hvis du klikker / trykker på den, kan du se og kontrollere, hvilke mapper der er taget hånd om af Windows Defender.

I vinduet "Beskyttede mapper" starter Windows Defender Security Center ved at fortælle dig, at "Windows-systemmapper er beskyttet som standard." og at "Du kan også tilføje yderligere beskyttede mapper." .
Derefter har du en knap kaldet "+ Tilføj beskyttede mapper" efterfulgt af en temmelig lang liste over mapper, der er beskyttet. Denne liste indeholder som standard alle brugerens mapper fra Windows 10: Dokumenter, Billeder, Videoer, Musik, Desktop og Favoritter .

De standardbeskyttede mapper kan ikke fjernes fra listen, men du kan tilføje nye mapper til listen, så Windows Defender beskytter dem mod uautoriserede ændringer.
Sådan tilføjes nye mapper til listen over beskyttede mapper
For at tilføje en ny mappe til den beskyttede liste skal du klikke eller trykke på knappen "Tilføj en beskyttet mappe" .

Vælg den nye mappe, du vil beskytte, og klik derefter på eller tryk på knappen "Vælg mappe" .

Efter en bekræftelsesprompt for UAC (User Account Control), tilføjes mappen straks til listen over beskyttede mapper.

Sådan fjerner du en mappe fra listen over beskyttede mapper
Standardbrugermapperne kan ikke fjernes fra denne liste. Men de, du selv har tilføjet, kan fjernes. For at gøre det skal du klikke eller trykke på en af dine mapper fra listen over "Beskyttede mapper" og derefter klikke eller trykke på knappen Fjern .

Når du vælger at fjerne en mappe fra den beskyttede liste, skal du bekræfte din handling. Windows Defender Security Center fortæller dig også udtrykkeligt, at "Ved at fjerne denne mappe, vil kontrolleret mappetilgang ikke længere beskytte den mod uautoriserede ændringer." Hvis du stadig vil gøre det, skal du klikke eller trykke på OK . Ellers skal du klikke på / trykke på Annuller .

Før du faktisk fjerner mappen fra beskyttelseslisten, skal du bekræfte en anden UAC (User Account Control) prompt.
Sådan tillader en app at foretage ændringer i dine beskyttede mapper
Når vi går tilbage til afsnittet "Kontrolleret mappeadgang" fra Windows Defender Security Center, skal vi se på det andet link under kontakten. Den hedder "Tillad en app via styret mappetilgang", og hvis du klikker / trykker på den, kan du hvidliste en app, du stoler på, for at kunne foretage ændringer i dine beskyttede mapper.

I vinduet "Tillad en app gennem kontrolleret mappeadgang" lærer vi, at "De fleste af dine apps vil blive tilladt med Kontrolleret mappetilgang uden at tilføje dem her. Apps, der er bestemt af Microsoft som venlige, er altid tilladt."
Det er fint, men vi ønskede at vide, hvilke apps Microsoft mener er venlige. Desværre kunne vi ikke finde nogen liste enten på internettet eller i Windows 10.
Men hvis det sker, at en af dine apps er blokeret af funktionen "Kontrolleret mappeadgang", kan du manuelt tilføje den her for at give den en hvidliste og give den adgang til dine beskyttede mapper.
For at gøre det skal du klikke eller trykke på knappen "Tilføj en tilladt app" .

Gennemse computeren og vælg den app, du vil tillade adgang til. Klik derefter på eller tryk på knappen Åbn .

Når appen har adgang til dine beskyttede mapper, vises den i en liste i vinduet "Tillad en app gennem kontrolleret mappeadgang" .

Sådan fjerner du en app fra den beskyttede mapper hvide liste
Hvis du ikke længere vil tillade adgang til en app til dine beskyttede mapper, skal du klikke eller trykke på den og derefter trykke på knappen Fjern .

Bekræft dit valg, og den pågældende app bliver derefter fjernet fra listen over apps, der har lov til at foretage ændringer i dine beskyttede mapper.

Endnu engang skal du sige ja i UAC (User Account Control) prompt.
Konklusion
Sådan aktiveres og konfigureres funktionen "Kontrolleret mappeadgang" fra Windows Defender . Som du har set, er det ikke svært, og den sikkerhed du får fra at bruge den er vigtig. Ransomware er trods alt en af de største plager i tiåret. Hvis du har noget at tilføje til vores artikel, tøv ikke med at gøre det, i kommentarerne nedenfor.



