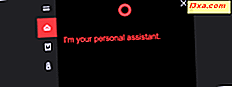
Windows 10 leveres med mange funktioner, og Cortana er en af de mest interessante af partiet. Cortana er et program, der fungerer som din personlige digitale assistent og kan hjælpe dig med at interagere mere menneskeligt med din Windows 10-enhed. På grund af det, og også fordi Microsoft henviser til Cortana som "hende", skal vi gøre det samme. Du kan fortælle hende at gøre forskellige ting, som at lancere apps, tage notater, mind dig, når du har en aftale, spørg hende om vejrprognosen, eller om hun kan lide Siri eller ej. Desuden er disse bare toppen af isbjerget, når det kommer til, hvad Cortana kan gøre for dig. Før du kan interagere med Cortana, skal du først gennemgå en første gangs opsætning. I denne artikel vil vi vise dig de involverede trin:
Sådan konfigureres Cortana for første gang på en Windows 10-pc eller -tablet
På proceslinjen på din Windows 10-enhed skal du klikke eller trykke på feltet "Type her til søgning" . Du kan finde det lige ved siden af knappen Start Menu .

Dette gør Cortana åben en popup boks og siger "Hej! Jeg er Cortana. Jeg er her for at hjælpe" . Under denne indbydende besked kan du også se nogle tips om de ting, som Cortana kan gøre for dig.

For at gøre Cortana til den bedste virtuelle assistent kan hun være, du kan tilbyde hende nogle detaljer om dig. Det er værd at bemærke, at Cortana ikke aktivt anmoder om dine oplysninger, så det er dit valg, hvis du vil lade hende vide mere om dig.
For at gøre det, skal du klikke eller trykke på "Cortana kan gøre meget mere ..." knappen fra bunden af Cortana's popup box.
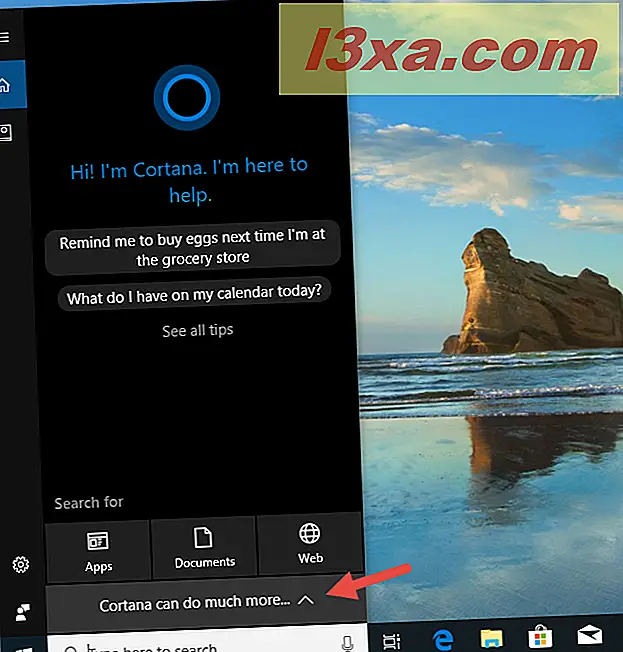
Så forklarer hun til dig, at "For at hjælpe dig med at holde dig i tide, husk hvad der er vigtigt, og meget mere, jeg [Cortana] har brug for noget info. Kan jeg [Cortana] bruge din konto til at personliggøre din oplevelse?" . Det betyder, at Cortana kan indsamle og bruge din søgehistorik, appbrug, talemønstre og andre oplysninger for at gøre din oplevelse mere personlig. Hvis du vil have det bedste, skal du klikke eller trykke på Tilpas .

Det kan virke utroligt hurtigt, men det er alt, hvad du skal gøre for at bruge Cortana på en Windows 10-enhed. Du kan nu begynde at bruge hende, eller du kan yderligere tilpasse hende og hendes evner før det.
Hvis du vil begynde at bruge Cortana, har vi nogle få separate guider om det, som du kan læse her:
- Sådan bruges Cortana på en Windows 10-pc, notesbog eller tablet
- Top 25 mest nyttige kommandoer og spørgsmål til Cortana
- Sådan planlægger og administrerer aftaler med Cortana
- Top 94 sjoveste Cortana kommandoer og spørgsmål, for når du vil have en grin
Hvis du ikke har tid eller tålmodighed til at læse alt, hvad vi har udgivet, skal du også vide, at du kan interagere med Cortana: Du kan skrive hendes søgefelt eller tale med hende ved at bruge mikrofonknappen fra højre side af søgefeltet .

Hvis du gerne vil tilpasse Cortana mere dybtgående og hjælpe hende med at kende dig meget bedre, har vi udgivet en detaljeret artikel om dette emne, som du kan finde her: Den komplette guide til konfiguration af Cortana i Windows 10.
Er du ivrig efter at arbejde med Cortana som din virtuelle assistent?
Som du har set, er de første trin i at tilpasse Cortana din virtuelle assistent få og lette at følge. Som du vil finde ud af, kan Cortana gøre mange ting for dig, og hun kan hjælpe dig med at være mere produktiv. Hvis du vil tale om Cortana, så tøv ikke med at bruge kommentarafsnittet nedenfor for spørgsmål, du måtte have om hende.



