
Et nyttigt værktøj, som enhver anstændig webbrowser tilbyder, er privat browsing. Denne funktion har et andet navn, afhængigt af den browser, du bruger. Google Chrome kalder det Incognito, Internet Explorer og Microsoft Edge navn det InPrivate, Firefox kalder det Private Browsing med Tracking Protection, mens Opera navngiver det Privat browsing . I denne artikel viser vi dig, hvordan du aktiverer privat browsing i alle de store webbrowsere, og hvordan du kontrollerer, om du browser privat eller ej:
Om InPrivate, Incognito eller Private Browsing - Hvad er denne måde at surfe på internettet?
Denne funktion gør det meste det samme: Tillader brugere at surfe på internettet uden at gemme data som cache, historie, adgangskoder eller cookies. Dette gøres imidlertid lokalt, hvilket betyder, at kun personer, der bruger din computer, ikke vil kunne finde ud af, hvilke websteder du har besøgt. De websteder, du besøgte, din internetudbyder (internetudbyder) og faktisk alle servere dine forespørgsler passerer gennem, ved hvad du har besøgt.
Nogle browsere tilbyder dog flere funktioner til deres private browsing-tilstand. Opera tillader f.eks. At aktivere VPN, når du browser privat, så din internetudbyder ikke kan spore de websteder, du besøger. Et andet positivt eksempel er Firefox, som blokerer trackers fra at indhente oplysninger om din browseradfærd.
Hvis du har brug for en genvej til at åbne din yndlingsbrowser i privat browsing, skal du læse denne artikel: Sådan oprettes genveje for at starte din webbrowser InPrivate eller Incognito.
Sådan starter du Google Chrome Incognito (CTRL + SHIFT + N)
Google kalder privat browsing Incognito . For at åbne et nyt Incognito- vindue skal du trykke på knappen "Tilpas og styre Google Chrome" øverst til højre i browservinduet. Det ligner tre prikker. Derefter skal du klikke eller trykke på "Nyt inkognitovindue" .
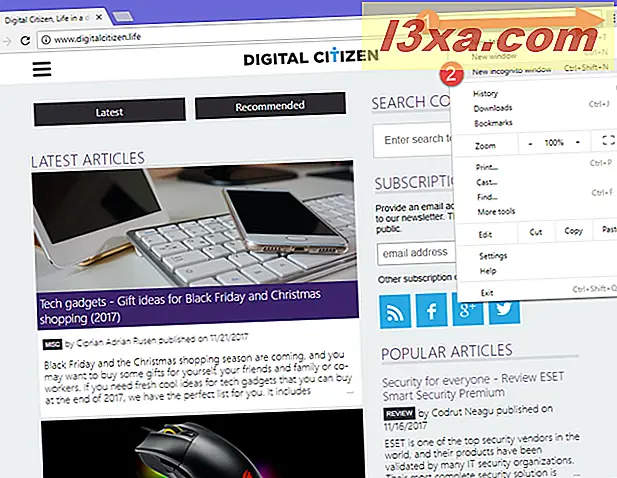
Et nyt vindue åbnes, der forklarer, hvad inkognito browsing betyder: Google Chrome gemmer ikke din browserhistorik, cookies og webstedsdata og de oplysninger, der indtastes i formularer (f.eks. Adresser, adgangskoder osv.). Alle filer, du downloader eller bogmærker, du opretter, holdes.
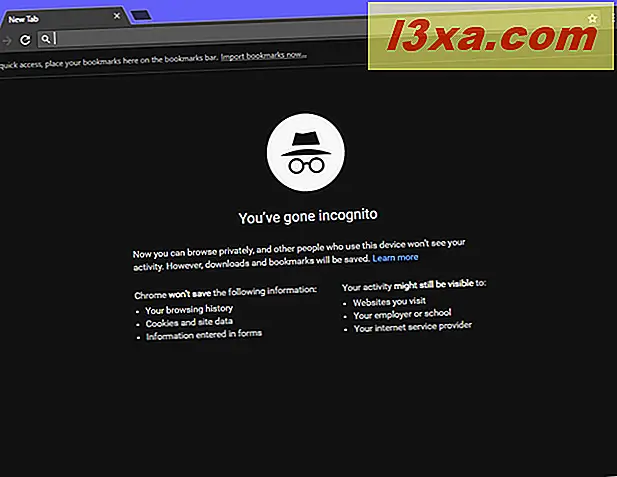
Endelig bør du vide, at Incognito deaktiverer udvidelser. Du kan manuelt aktivere dem til at arbejde i denne tilstand også. For fans af tastaturgenveje skal du vide, at genvejen til browsing Incognito i Google Chrome er CTRL + SHIFT + N.
I Google Chrome kan du genkende et inkognitovindue med dets logo øverst til venstre: et billede af en person i forklædning (regnfrakke, hat og mørke briller).
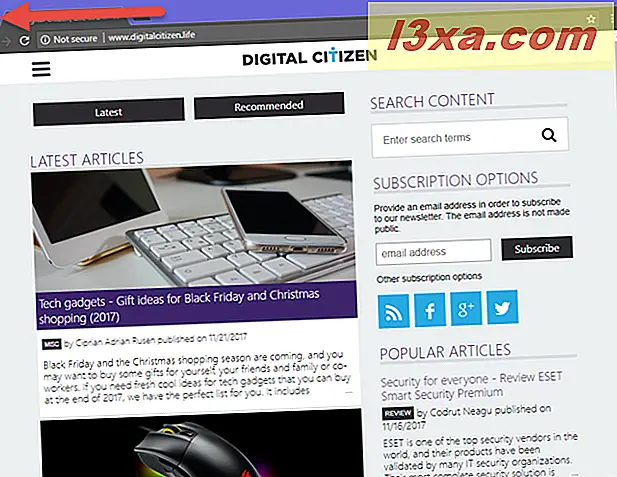
Sådan starter du Mozilla Firefox i Private Browsing med Tracking Protection (CTRL + SHIFT + P)
For at aktivere Private Browsing i Mozilla Firefox skal du klikke eller trykke på knappen "Åbn menu" øverst til højre i browservinduet. Det har form af tre parallelle linjer. Vælg derefter "Nyt privat vindue."
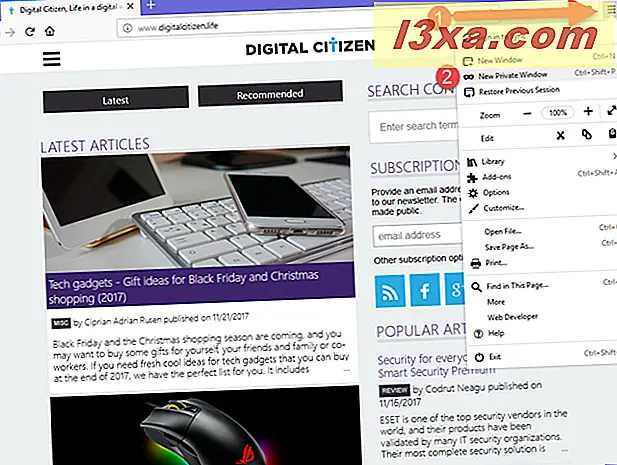
Et nyt privat vindue åbnes med sporbeskyttelse. Firefox forklarer, at når du browser i privat tilstand, vil det ikke holde din browserhistorik, søgehistorik, downloadhistorik, webformhistorik, cookies eller midlertidige internetfiler. Filerne, du downloader, og de bogmærker, du laver, gemmes imidlertid. En vigtig forskel mellem Firefox og andre browsere er, at det udtrykkeligt advarer dig om, at din internetudbyder (internetudbyder) eller arbejdsgiver stadig kan spore de sider, du besøger. En anden forskel er, at den som standard aktiverer sporingsbeskyttelse, så online trackers ikke indsamler oplysninger om din browseradfærd.
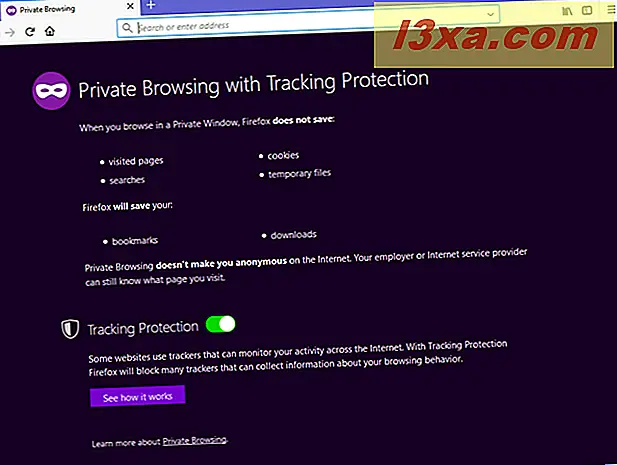
For tastaturbrugere skal du vide, at genvejen til Privat browsing i Mozilla Firefox er CTRL + SHIFT + N.
Hvis du vil kontrollere, om det nuværende Mozilla Firefox-vindue har privat browsing aktiveret, skal du kigge efter den lilla maske ikon øverst til højre i browservinduet. Det er der, du bruger denne browsing tilstand.
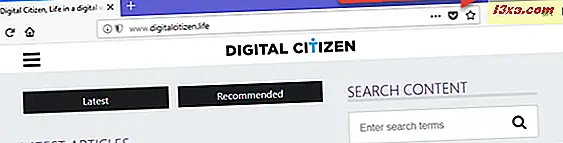
Sådan Microsoft Edge i InPrivate browsing
Microsoft Edge deler samme navn for sin private browsing-tilstand som den gamle Internet Explorer: InPrivate browsing. For at starte et nyt browservindue i denne tilstand skal du klikke eller trykke på knappen "Indstillinger og mere " i øverste højre hjørne. Det ligner tre prikker. I menuen, der vises, vælg "Ny InPrivate vindue."
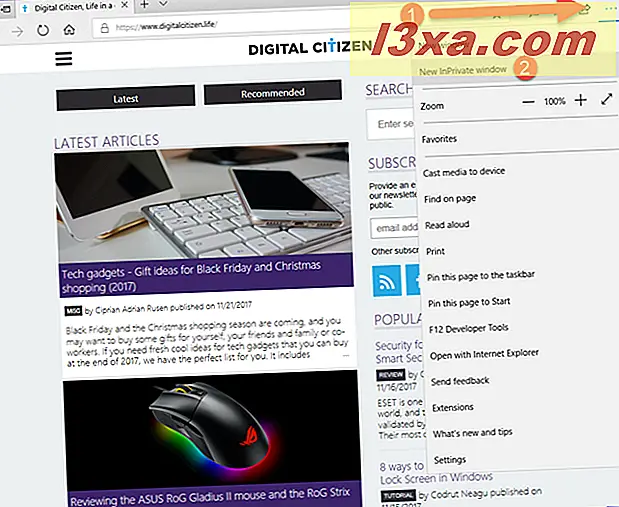
I modsætning til andre webbrowsere har InPrivate for Microsoft Edge ikke en tastaturgenvej.
Du kan fortælle, at du bruger InPrivate browsing i Microsoft Edge ved at se i øverste venstre hjørne af appvinduet. Der vil du se InPrivate- mærket i en blå firkant.
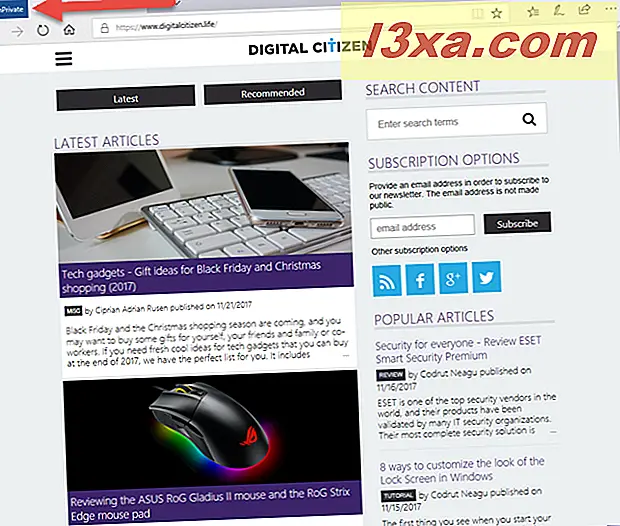
Sådan starter du Opera i privat browsing (CTRL + SHIFT + N)
For at åbne et privat browservindue i Opera skal du klikke eller trykke på knappen "Tilpas og styre Opera", der findes øverst til venstre i browservinduet. Klik derefter på eller tryk på "Nyt privat vindue."
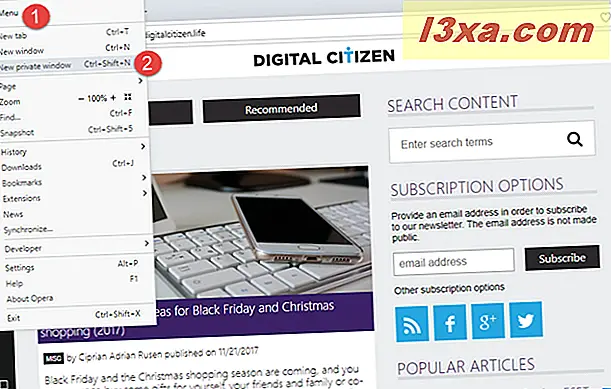
Der åbnes et nyt vindue Private Browsing, der giver dig korte oplysninger om denne browsingfunktion.
Du er også informeret om, at du kan tænde det indbyggede VPN for mere privatliv. Denne knap findes på venstre side af adresselinjen.
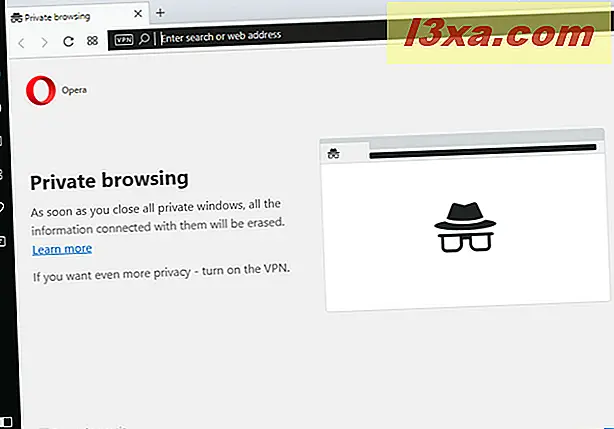
Tastaturgenvejen for at åbne et privat browservindue i Opera er CTRL + SHIFT + N.
For at kontrollere, om du er Private Browsing i Opera, skal du se efter solbrillerens logo på venstre side af fanen, du er på.
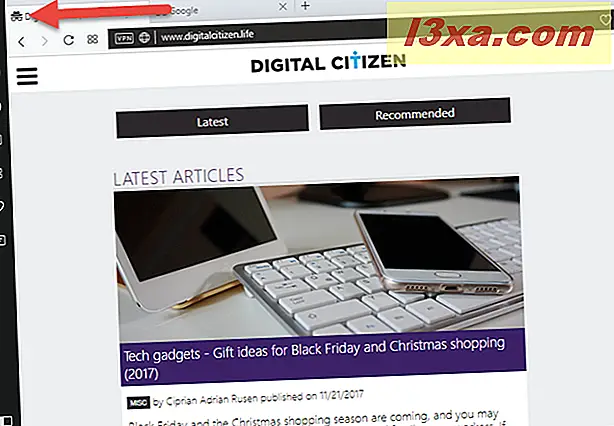
Sådan starter du Internet Explorer i InPrivate browsing (CTRL + SHIFT + P)
Microsoft bruger termen InPrivate til privat browsing i Internet Explorer. I desktopversionen af Internet Explorer skal du åbne menuen Værktøjer ved at klikke på det lille tandhjulsikon øverst til højre for at aktivere denne tilstand. Derefter skal du svæve over Sikkerhed for at åbne den tilsvarende undermenu og klikke på InPrivate Browsing .
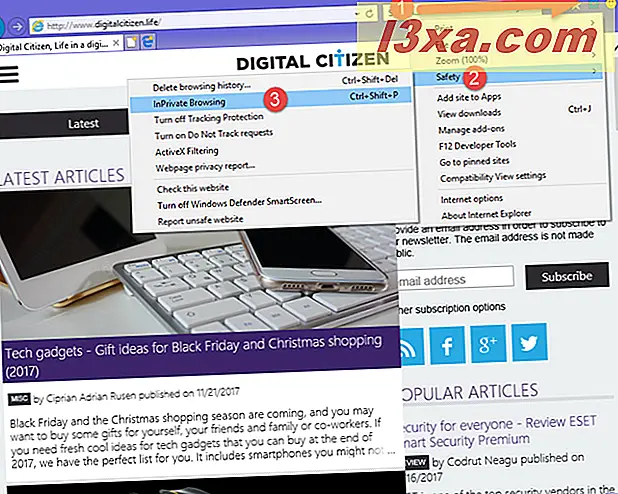
Internet Explorer åbner et nyt browservindue, hvor følgende meddelelse vises: "InPrivate er tændt. InPrivate Browsing hjælper med at forhindre, at Internet Explorer gemmer data om din browsing session." Browseren gemmer ikke cookies, midlertidige internetfiler, browserhistorikken og andre data. Som standard deaktiveres det også ekstra værktøjslinjer og udvidelser, som du normalt har installeret i Internet Explorer. For tastaturbrugere er genvejen til InPrivate browsing CTRL + SHIFT + P.
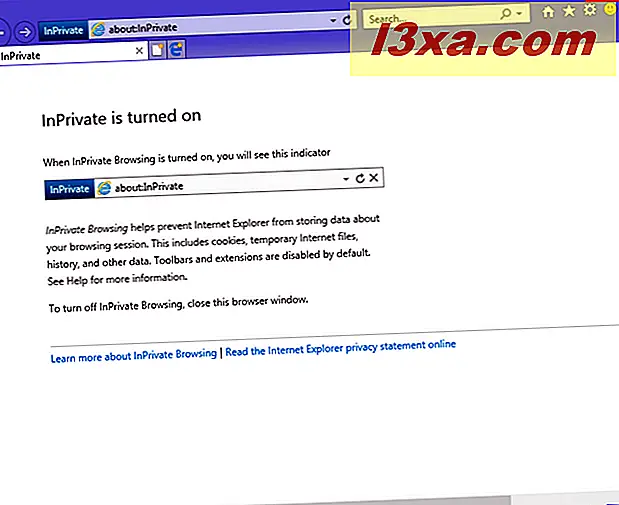
Du kan kontrollere, om du bruger InPrivate browsing, ved at se i venstre side af adresselinjen. Hvis du ser logoet fremhævet nedenfor, er InPrivate browsing slået til i Internet Explorer.
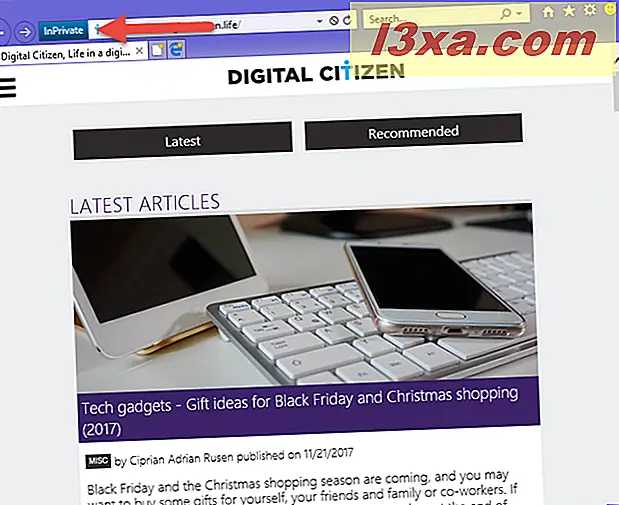
Sådan starter du Internet Explorer-appen fra Windows 8.1, i InPrivate browsing
Internet Explorer-appen til Windows 8.1 er en berøringsorienteret version af denne gamle webbrowser. Heldigvis er aktivering af InPrivate browsing enklere end i desktop-versionen. For at aktivere InPrivate browsing skal du trykke på knappen "Tabværktøjer", repræsenteret af de tre prikker, der findes på højre side af listen med åbne faner. Tryk derefter på linket "Ny InPrivate faneblad" i menuen, der vises.
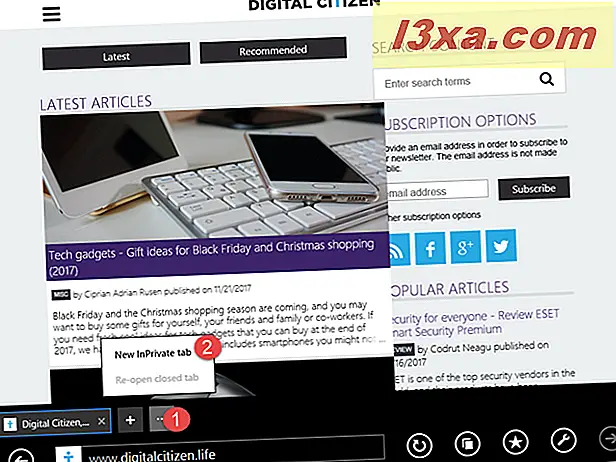
En ny InPrivate- fane åbnes, der informerer dig om, at "InPrivate Browsing hjælper med at forhindre, at Internet Explorer gemmer data om din browsing session. Dette omfatter cookies, midlertidige internetfiler, historie og andre data."
Hvis du vil bruge tastaturgenveje til at åbne en InPrivate- fane, skal du trykke på CTRL + SHIFT + P.
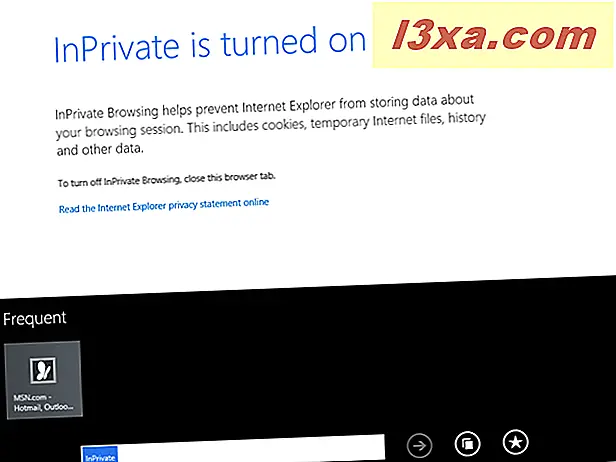
For at kontrollere, om du bruger en InPrivate- fane, skal du se på venstre side af adresselinjen. Du vil bemærke, at InPrivate- fanerne har det tilsvarende blå mærke på venstre side af deres navn.
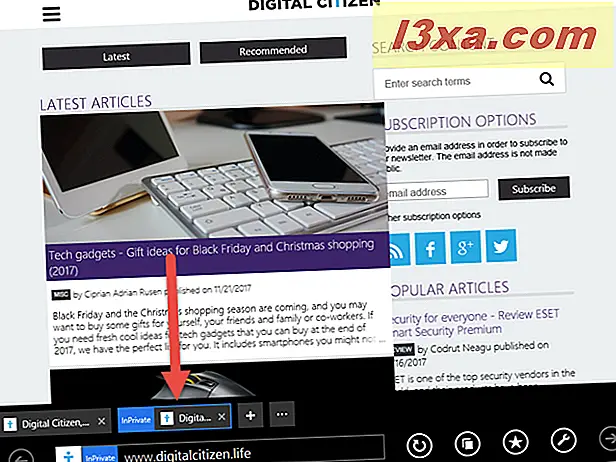
Hvilken privat browsing mode kan du bedst lide?
Privat browsing er særlig nyttig, når du er på en offentlig computer, og du vil ikke have din browserhistorik tilgængelig for den næste person, der bruger den pågældende computer. Du kan dog også have andre grunde til at bruge den på de computere og enheder, du arbejder på. Prøv denne browsing-tilstand i alle dine yndlingsbrowsere, og del derefter med os hvilken privat browsing-tilstand du foretrækker, og i hvilken browser. Tror du, at Mozilla Firefox tilbyder det bedste privatliv? Eller er det Opera? Hvad med Google Chrome?



