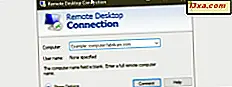Det gode gamle Diskdefragmenteringsværktøj, der har lidt en række ændringer i Windows 7, er blevet ændret igen i Windows 8.1 og Windows 10. Det har et nyt navn - Optimer Drives - og nogle nye indre funktioner. Som følge heraf er defragmentering af drev i Windows 8.1 og Windows 10 en smule anderledes end hvad det plejede at være i tidligere versioner af Windows. Læs videre for at lære at defragmentere dine diskdrev i de nyeste versioner af Windows og holde din harddisks ydeevne i topform:
Hvornår skal du bruge Optimer drev i Windows?
Når defragmentering af en diskpartition genplaceres Windows de filer, der er gemt på disken, så de besætter sammenhængende lagringssteder. Hvis du gør det, øges adgangshastigheden til dine filer ved at minimere den tid, der kræves for at læse og skrive filer til og fra disken og ved at maksimere overførselshastigheden. Du kan også se forbedrede opstartstider. Defragmentering skal ske, især når både dit operativsystem og dine mest almindeligt anvendte applikationer er installeret på det samme drev, og operativsystemet bliver langsommere over tid.
Defragmentering er særlig nyttig, når man beskæftiger sig med traditionelle harddiske, også kendt som harddiskdrev.
Når du ikke bruger Optimer Drev i Windows?
Defragmenter ikke SSD'er (Solid State Drives) eller USB-drev. Disse typer af drev har en anden måde at allokere filer på, og de har et begrænset antal læsnings- / skrivcykler, inden de holder op med at arbejde. Derfor vil defragmentering af dem reducere deres levetid. I betragtning af de høje læse- og skrivehastigheder, der leveres af SSD'er, bør du alligevel ikke opleve slowdowns, så der er ingen grund til at defragmentere dem. Windows kender til dette, og det defragmenterer ikke SSD'er som standard.
Sådan starter du optimeringsdrevne defragmenteringsprogrammet i Windows 10
Der er flere måder at åbne Optimer Drives- applikationen i Windows 10. En af de hurtigste er at bruge søgning: I Cortana's søgefelt type "defrag" (som navnet på Windows-kommandoen for defragmentering af drev) er, og klik eller tryk på " Defragmenter og optimer drev " søgeresultat. Klik ikke eller tryk på defrag søgeresultatet, da det ikke starter det værktøj, du har brug for.

En anden måde er at åbne kontrolpanelet. Der skal du gå til System og Sikkerhed, efterfulgt af Administrative Tools . Klik på eller tryk på genvejen " Defragmenter og optimer drev" i vinduet Administrativ værktøj .

Appen Optimer drivere er nu åbnet, og den ligner skærmen nedenfor.

Sådan starter du Optimeringsdrev-defragmenteringsprogrammet i Windows 8.1
I Windows 8.1 skal du gå til startskærmen og skrive "defrag" . På listen over søgeresultater skal du klikke eller trykke på "Defragmenter og optimere drev" .

Alternativt kan du åbne Kontrolpanel og gå til "System og sikkerhed -> Administrative værktøjer -> Defragmentere og optimere drev" . Appen Optimer drivere er nu åbnet, og den ser ud og virker som den samme som i Windows 10. For resten af denne øvelse bruger vi skærmbilleder taget i Windows 10. Husk, at dette værktøj i Windows 8.1 er identisk og fortsætter med at følge vores vejledning .
Sådan analyseres og defragmenteres dine drev i Windows
I afsnittet Status i vinduet Optimer drivere får du vist en liste med alle de drev, der findes på din Windows-computer eller enhed. For hvert drev ser du navn, drevbogstav, medietype (solid state-drev, harddisk, flytbart drev osv.), Da defragmenteringen blev kørt sidste gang og den aktuelle status, hvilket betyder fragmenteringsstatus for hver partition. Listen indeholder skjulte drev som Recovery-drevet, der oprettes automatisk, når du installerer Windows.

For at få en opdateret status for hver partition og se om den skal optimeres, vælg den partition, du er interesseret i, og klik derefter på eller tryk på Analyser . Optimer drev vil derefter analysere partitionen og fortælle om du har brug for at optimere det eller ej. Hvis du vil vælge flere partitioner, skal du holde Ctrl- tasten nede, mens du klikker på partitionerne, der skal analyseres. Klik derefter på eller tryk på Analysér alle .

Når du har kørt diskanalysen, kan du se, hvor fragmenteret partitionen er. Disse oplysninger hjælper dig med at beslutte, om du skal defragmentere disken eller ej. Det anbefales at optimere drev, når deres fragmenteringsstatus går ud over 20%.
For at defragmentere en partition skal du vælge den og trykke på Optimer . Du kan også holde Ctrl- tasten, mens du klikker på partitionerne for at optimere. Klik derefter på eller tryk på Optimer alle for at køre optimeringen på flere partitioner på én gang. Mens værktøjet analyserer og optimerer de valgte partitioner, vil du se kørestatus i kolonnen Sidste kørsel og fuldførelsesprocenten i kolonnen Aktuel status . Hvis du vil afbryde processen, skal du trykke på Stop .

En af de gode ting ved dette værktøj er, at du kan bruge computeren til at gøre andre ting, mens du kører nogen af de tilgængelige operationer. Vent derfor ikke på, at defragmenteringen er overstået, før du gør dit arbejde på din Windows-computer.
Sådan planlægger du en diskdefragmentering i Windows
Værktøjet Optimer drev giver dig mulighed for at oprette en tidsplan for diskdefragmenteringsprocessen. Som standard er denne indstillet til at køre ugentligt, men du kan også indstille den til daglig eller månedlig. Det, værktøjet undlader at forklare, er det tidspunkt, hvor denne opgave er planlagt, da det betyder, at du skal have din Windows-computer eller enheden tændt på det tidspunkt. Hvis du vil ændre, hvornår og hvor ofte du vil køre Optimer drev, skal du trykke på knappen Skift indstillinger i sektionen Planlægning af optimering .

Brug rullemenuen Frekvens til at vælge frekvensen af defragmenteringsprocessen: dagligt, ugentligt eller månedligt. Marker også afkrydsningsfeltet, der siger "Kør på en tidsplan", så skemaet er tændt. Hvis du vil blive underrettet, hvis tre på hinanden følgende planlagte kurser er gået glip af, skal du kontrollere den mulighed, der siger det.

Tryk derefter på Vælg for at vælge hvilke diske du vil medtage i defragmenteringsplanen. Kontroller de diske, som du vil defragmentere regelmæssigt, og fravælg de, som du ikke vil defragmentere. Husk at det ikke er klogt at defragmentere SSD-drev, så sørg for at fravælge dem. Vælg "Automatisk defragmentering af nye drev", hvis du specifikt defragmenterer de nye diske, der blev fundet af Windows på tidspunktet for den planlagte defragmenteringsproces.

Når du er færdig med at tilpasse alt, skal du klikke eller trykke på OK to gange for at anvende dine indstillinger.
Konklusion
Nu hvor du ved, hvordan du defragmenterer dine drev i Windows 10 og Windows 8.1, bør du ikke have problemer med denne del af computerens vedligeholdelsesproces. Vi anbefaler at bruge dette hver gang systemet sænker. Vi anbefaler også at bruge en vedligeholdelsesplan, der indeholder defragmentering, så du holder harddisken i topform. Hvis du har spørgsmål til dette emne, tøv ikke med at skrive en kommentar.