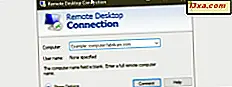
Hvis du kører en Windows-baseret computer eller lignende enhed, kan du oprette forbindelse til en anden ved hjælp af Remote Desktop Connection . Denne applikation anvender RDP (Remote Desktop Protocol), så du kan bruge alle ressourcer på værtsmaskinen via din computers display. Med andre ord, ved hjælp af dette program kan du styre en anden Windows-pc fra din computer, eksternt på dit lokale netværk eller endda over internettet. Hvis du vil lære at gøre dette i Windows, skal du læse denne vejledning:
BEMÆRK: Før du går igennem denne vejledning, skal du sørge for, at du har aktiveret forbindelsen til eksternt skrivebord på den Windows-computer, som du vil oprette forbindelse til. For at finde ud af, hvordan du gør dette, skal du læse denne vejledning: Sådan aktiveres fjernbordsforbindelser i alle versioner af Windows. Da trinene beskrevet i denne vejledning er ens i Windows 10, Windows 7 og Windows 8.1, tages de fleste af de skærmbilleder, vi bruger, i Windows 10.
Sådan åbnes Remote Desktop Connection (RDC) i Windows
Hvis du bruger Windows 10, kan du starte Remote Desktop Connection klienten fra startmenuen . Åbn startmenuen, og rul gennem apps listen, indtil du finder mappen kaldet Windows Tilbehør . I det skal du klikke eller trykke på forbindelsen til fjernskrivebord for at åbne den.

Du kan også bruge Cortana's søgefelt fra proceslinjen. Skriv ordet "remote" i søgefeltet og klik eller tryk på det relevante resultat.

Alternativt kan du klikke eller trykke på mikrofonikonet i samme søgefelt og sige: "Åbn fjernbordsforbindelse!" .

I Windows 7 kan du også starte Remote Desktop Connection klienten fra startmenuen . Klik på "Alle programmer" og naviger til gruppen Tilbehør . Der skal du klikke på genvejen til fjernskrivebordsforbindelse .

Hvis du foretrækker det, kan du også bruge søgningen til at finde og åbne Remote Desktop Connection- klienten.

Hvis du bruger Windows 8.1, kan du åbne forbindelsen til fjernskrivebordet fra startskærmen. Gå til Apps-visningen, kig efter klienten til fjernskrivebordstilslutning og klik eller tryk på navnet for at starte det. Du skal finde den i mappen "Windows tilbehør" .

En lidt hurtigere måde at starte Remote Desktop Connection- klienten på er at bruge søgningen. For at gøre det skal du skifte til startskærmen og skrive ordet "remote". Derefter skal du klikke eller trykke på søgeresultatet til fjernskrivebordsforbindelse .

Sådan bruges Remote Desktop Connection (RDC) i Windows
Uanset hvilken måde du vælger at starte det, når Remote Desktop Connection- klienten er åbnet, skal det ligne det næste skærmbillede.

Brug af Remote Desktop Connection- klienten er lige så let som muligt. Indtast først det fulde navn på den computer, som du vil oprette forbindelse til, og klik derefter på eller tryk på knappen Connect .
Computernavnet er, hvordan værtscomputeren identificerer sig på netværket. Hvis du ikke er sikker på, hvad computernavnet er, kan du se det i vinduet "Systemegenskaber" på den eksterne computer. Hvis du har problemer med at oprette forbindelse til et computernavn, kan du også oprette forbindelse til værtsens lokale IP-adresse.

Derefter spørger appen Remote Desktop Connection for brugeroplysningerne, som du vil bruge til at logge ind på den eksterne Windows-computer. Hvis den brugerkonto, der er valgt som standard, er den, du vil bruge, skal du indtaste sit kodeord og trykke på OK .

Hvis du vil logge ind ved hjælp af en anden brugerkonto, der er defineret på den eksterne computer, skal du klikke eller trykke på "Flere valg" og derefter indtaste referencerne for denne brugerkonto.

Når du trykker på OK, forsøger appen Remote Desktop Connection at oprette forbindelse til den fjerncomputer, du har angivet. Nogle gange kan du, som om du bruger en IP-adresse til at forbinde, få vist en advarsel om servernavnet på certifikatet, som ikke matcher det computernavn, du indtastede. Dette kan også ske, hvis du ikke brugte den samme kapitalisering, når du indtaster computernavnet. Så længe certifikatnavnet vises, er noget, du genkender, er det sikkert at klikke / trykke på Ja og fortsæt.

Efter tilslutning, hvis alt fungerer ok, skal du efter et par øjeblikke se fjernmaskinen i et eget vindue. For at give fjernbetjeningens tastatur og mus fokus skal du klikke eller trykke inde i vinduet eller gøre det fuld skærm. For at lukke forbindelsen skal du blot lukke vinduet.

Næste gang du tilslutter, kan du spare tid for åbningen af Remote Desktop Connection ved at åbne højreklikmenuen for den computer, som du vil oprette forbindelse til, i Netværkspanelet fra Fil / Windows Stifinder, og klik derefter på eller tryk på "Opret forbindelse til forbindelse til eksternt skrivebord."

På den næste side i denne vejledning kan du lære at konfigurere programmet RDC (Remote Desktop Connection), og du kan også finde ud af, hvad der er anderledes i Windows 10 sammenlignet med Windows 7 og Windows 8.1.



