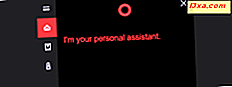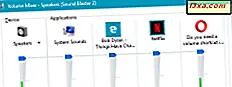Er DNS-serverne, der leveres af din internetudbyder (ISP) for langsom? Er du bekymret over din online sikkerhed? Eller måske vil du beskytte dine børn mod upassende websites? Uanset årsagen kan det være nyttigt at ændre computerens DNS-servere til noget nyt, som OpenDNS eller Googles DNS-servere. Sådan gør du det i Windows 10, Windows 8.1 og Windows 7:
BEMÆRK: Trinnene fra denne vejledning fungerer det samme i Windows 10, Windows 8.1 og Windows 7. For at holde det nemt bruger vi screenshots, der kun er taget i Windows 10.
Trin 1. Åbn netværk og delingscenter
For at kunne ændre de DNS-servere, der bruges af din Windows-computer eller enhed, skal du først åbne Netværks- og delingscenter . Der er mange andre måder at åbne den på, og du vil finde dem alle forklaret detaljeret i denne vejledning: Enkle spørgsmål: Hvad er Network and Sharing Center i Windows ?.
Hvis du har travlt og ikke har tid til at læse ovenstående artikel, bør du vide, at en af de hurtigste metoder til at åbne Network and Sharing Center er at bruge søgefunktionen fra Windows. I Windows 10 skal du indtaste ordværket i Cortana's søgefelt fra proceslinjen og derefter klikke eller trykke på Netværks- og delingscenter .
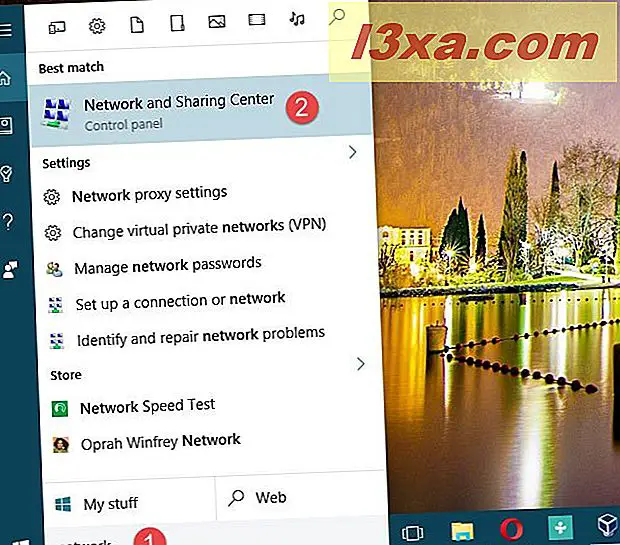
I Windows 8.1 skifter du til startskærmen og begynder blot at skrive "netværksdeling" . Klik eller tryk på Netværks- og delingscenter i søgeresultatslisten, der vises på højre side af skærmen.
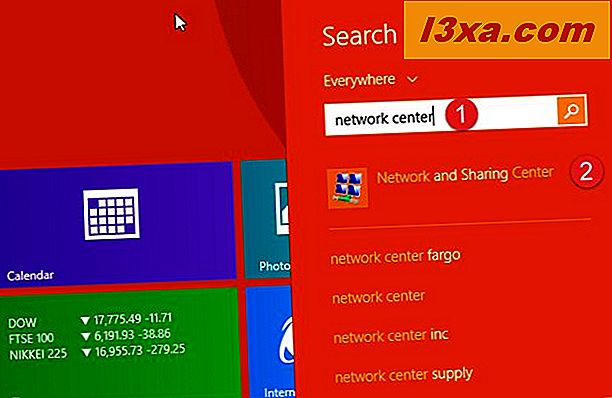
I Windows 7 skal du åbne startmenuen og skrive netværk i søgefeltet. Klik på søgeresultatet Netværk og delingscenter .
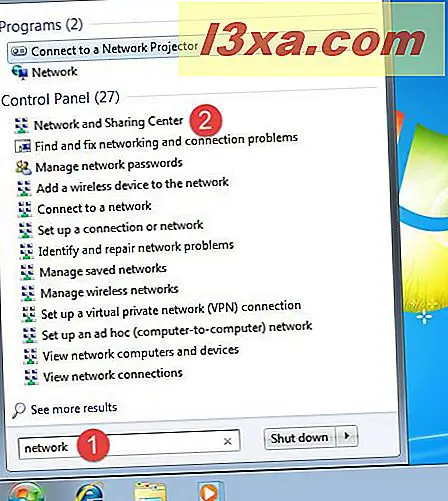
Trin 2. Åbn netværksadapterens indstillinger
Klik eller tryk på linket "Skift adapterindstillinger" fra siden af Netværks- og delingscenter .

Den foregående handling starter et vindue kaldet "Netværksforbindelser" . Her ser du alle netværkskortene installeret på din Windows-computer eller -enhed.

Find den netværksadapter, du bruger til at oprette forbindelse til internettet. Derefter højreklik eller tryk og hold den nede. I den kontekstmenu, der vises, skal du klikke eller trykke på Egenskaber .
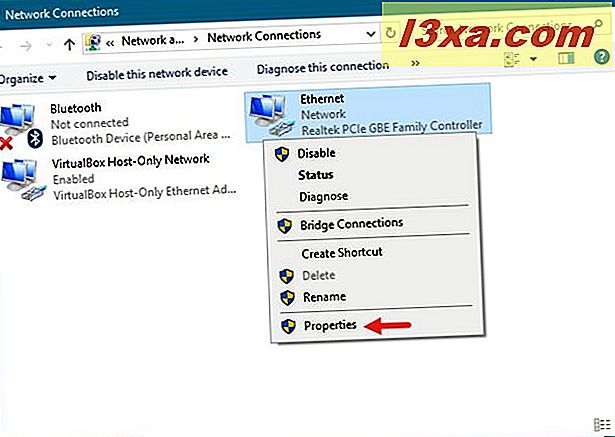
Windows åbner nu vinduet Egenskaber for netværksadapteren. Sådan ser det ud i Windows 10:

Netværksadapterens egenskabsvindue er det sted, hvor du foretager alle de indstillinger, der kræves for at ændre de DNS-servere, der bruges af din Windows-computer eller -enhed.
3. Ændre de DNS-servere, der bruges af Windows
Først og fremmest skal du sørge for, at du står på fanen Netværk i netværksadapterens egenskaber .

Derefter skal du klikke eller trykke for at vælge "Internet Protocol Version 4 (TCP / IPv4)" fra listen over elementer, der bruges af netværksforbindelsen. Klik eller tryk på knappen Egenskaber under listen.
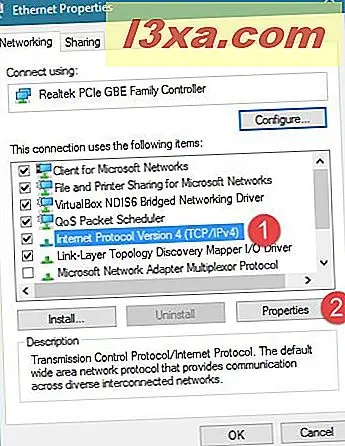
Mod bunden af vinduet "Internet Protocol Version 4 (TCP / IPv4)" vises en indstilling, der som standard siger, at din netværksforbindelse automatisk vil "Hente DNS-serveradresse automatisk" .
Hvis du vil ændre de DNS-servere, der bruges af din netværksadapter, skal du kontrollere indstillingen, der siger "Brug følgende DNS-serveradresser" . Indtast derefter IP-adresserne på de DNS-servere, du vil have din Windows-computer eller enhed til at bruge.

Alt hvad der er tilbage for dig at gøre nu, er tæt på alle de vinduer, du har åbnet i løbet af denne proces, og genstart netværksforbindelsen, så din Windows-computer eller enhed vil begynde at bruge de nye DNS-servere, du indstiller. En computer genstart giver også det samme resultat.
Konklusion
Som du har set, er det ikke kompliceret at ændre de DNS-servere, der bruges af din Windows-computer eller enhed. Uanset om du gør det, fordi DNS-serverne fra din internetudbyder er for langsomme, eller du vil forbedre din sikkerhed, så ved du nu, hvordan du laver kontakten. Hvis du har spørgsmål, eller hvis du har noget at tilføje til vores vejledning, så tøv ikke med at skrive en kommentar nedenfor.