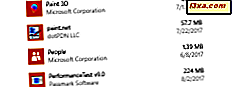
De fleste Windows-installationer i dag er 64-bit, så de fleste bruger 64-bit operativsystemer og applikationer. Selv populære applikationer som Chrome, Firefox, Office og 7-Zip bruger 64-bit arkitekturen til at give bedre ydeevne. Alt dette er godt, men på et 64-bit operativsystem kan du køre både 32-bit og 64-bit apps. Hvordan kan du vide, om et program er 64-bit eller 32-bit? For at hjælpe dig med at finde ud af det, vil vi gerne dele fem måder at gøre dette på, som virker i alle moderne versioner af Windows:
BEMÆRK: Denne vejledning dækker Windows 10, Windows 7 og Windows 8.1. De fleste af metoderne virker i alle tre versioner af Windows, men en af dem er kun skræddersyet til Windows 7 - vi markerede det i overensstemmelse hermed.
Sådan fortæller du, om din Windows-installation er 64-bit eller 32-bit?
Først og fremmest skal du se hvilken version af Windows du bruger. Er det en 32-bit eller en 64-bit version? Hvis du ikke er sikker på, hvilken version du har installeret, skal du læse denne vejledning: Hvilken version af Windows har jeg installeret? (5 metoder). Hvis du allerede ved, at du har Windows 10, kan denne anden vejledning hjælpe dig med at lære, hvilken version det er: Hvilken version, udgave og type Windows 10 har jeg installeret ?.
Det er vigtigt at vide, at hvis du bruger en 32-bit version af Windows, er alle de applikationer, der er installeret på det, også 32-bit. Du kan ikke installere og bruge 64-bit applikationer på 32-bit operativsystemer.
Men hvis du bruger en 64-bit version af Windows, kan du bruge både 32-bit og 64-bit applikationer. Lad os se et par metoder til at finde ud af, hvilke programmer der er 32-bit og som er 64-bit.
1. Sådan fortæller du, om et program er 64-bit eller 32-bit, ved hjælp af Task Manager (Windows 10 og Windows 8.1)
For det første skal du åbne Task Manager ved en hvilken som helst metode, du ønsker. Den hurtigste måde at komme derhen er at bruge denne tastaturgenvej: Ctrl + Shift + Esc .
Hvis du bruger Windows 10 eller Windows 8.1, kan Task Manager muligvis bruge sin kompakte visning. Hvis det gør det, skal du klikke eller trykke på Flere detaljer .

Gå derefter til fanen Detaljer .
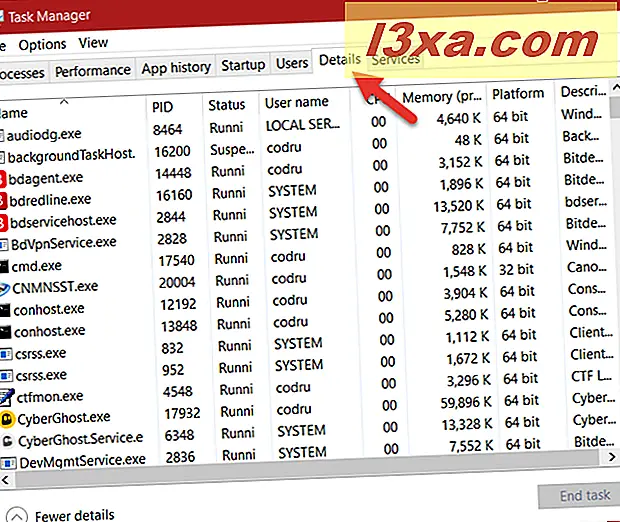
Højreklik eller tryk og hold og hvilken kolonneoverskrift som helst, og vælg " Vælg kolonner ".

Find og tjek platformen . Klik derefter på eller tryk på OK .

Kør det program, du er interesseret i, og kig på platformens kolonne i task manager . For hver kørende applikation eller proces fortæller denne kolonne dig om den er 32-bit eller 64-bit.

2. Sådan fortæller du, om et program er 64-bit eller 32-bit, ved hjælp af Task Manager (Windows 7)
I Windows 7 er processen lidt anderledes end i Windows 10 og Windows 8.1. Åbn Task Manager ved samtidig at trykke på Ctrl + Shift + Esc- tasterne på tastaturet. Klik derefter på fanen Processer .

På fanen Processer kan du se listen over processer, der kører i øjeblikket. Hvis et program er 32-bit, skal du i nærheden af sit navn se teksten: * 32 . Hvis et program er 64-bit, ser du kun sit navn, uden * 32 i slutningen. I skærmbilledet nedenfor er kun et program 32-bit, og det er fremhævet.

3. Sådan fortæller du, om et program er 64-bit eller 32-bit, ved at analysere dets egenskaber (alle Windows-versioner)
En anden metode, der fungerer godt, er at analysere egenskaberne af det pågældende programs eksekverbare fil. For det første skal du finde launcher-filen (* .exe) eller en af dens genveje.
Højreklik på det eller tryk og hold og derefter Egenskaber .

Gå derefter til fanen Kompatibilitet .

Her kan du markere afkrydsningsfeltet "Kør dette program i kompatibilitetsmodus", og åbn rullemenuen. Hvis listen starter med Windows Vista, er det program du valgte, en 64-bit applikation.

Hvis listen starter med Windows 95, er den valgte applikation en 32-bit applikation.

VIGTIGT: Anvend ikke kompatibilitetsindstillinger, og luk vinduet Egenskaber uden at foretage ændringer.
4. Sådan fortæller du, om et program er 64-bit eller 32-bit, ved hjælp af File Explorer eller Windows Explorer (alle Windows-versioner)
Når du installerer et program eller et program, er det normalt placeret i en af følgende mapper: " C: \ Program Files" eller "C: \ Program Files (x86)" . 64-bit applikationer installeres normalt i mappen "C: \ Program Files", mens 32-bit applikationer installerer sig i mappen "C: \ Program Files (x86)" .

Der er dog nogle undtagelser fra denne regel. For eksempel installerer 64-bit versionen af Google Chrome sig i mappen "C: \ Program Files (x86)" . Vi kender ikke grunden til det, men du kan støde på andre 64-bit applikationer, der gør det samme.
5. Sådan fortæller du, om et program er 64-bit eller 32-bit, ved at se på menuen Om eller Hjælp (kun for nogle programmer, i alle Windows-versioner)
Nogle applikationer angiver også, om de er 64-bit eller 32-bit, i deres Om eller Hjælp- menu. Dette er imidlertid ikke en pålidelig løsning for at finde ud af disse oplysninger, da kun nogle apps tilbyder det. For eksempel Google Chrome. Du kan lære, om det er 64-bit eller 32-bit, ved at åbne menuen Indstillinger og derefter ved at gå til Hjælp -> Om Google Chrome . Dette åbner en ny fane, hvor den fortæller dig versionsnummeret og om det er 64-bit eller 32-bit.

Denne tilgang bruges også af andre apps, og du kan bruge den på en hvilken som helst Windows-version. Men som sagt er det ikke en pålidelig metode, da det ikke er en standard tilgang fra softwareudviklere til at inkludere disse oplysninger i deres applikationer.
Kender du andre midler til at fortælle om et program er 64-bit eller 32-bit?
Dette er de mest enkle metoder, du kan bruge til at finde ud af, om en applikation er 64-bit eller 32-bit uden at installere tredjepartsværktøjer. Prøv dem og lad os vide, hvilken er din favorit. Også, hvis du kender andre metoder, tøv ikke med at dele dem i kommentarfeltet nedenfor.



