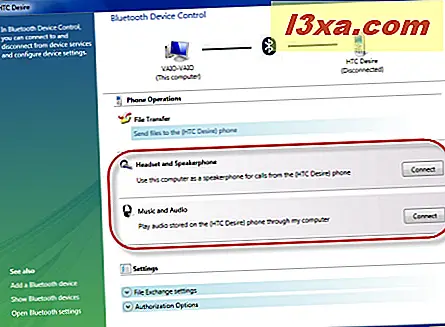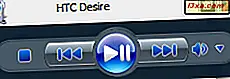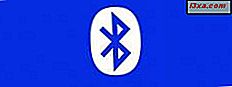
Bluetooth-forbindelser mellem computere og andre enheder er ofte vanskelige. Oplevelsen varierer meget afhængigt af Bluetooth-chip på din computer, de drivere, du har installeret til det, og den enhed, du forbinder via Bluetooth. For eksempel, mens de fleste normale telefoner forbinder til din computer som beskrevet i en tidligere vejledning, forbinder de fleste moderne smartphones ikke den måde. Forbindelsen håndteres via et panel kaldet Bluetooth Device Control, som også annoncerer funktionalitet udover de sædvanlige filoverførselsfunktioner. Denne vejledning forklarer alle de muligheder, der findes i Bluetooth Device Control, hvordan du udveksler filer via Bluetooth og deler alle tilgængelige konfigurationsindstillinger
Åbning af Bluetooth Device Control
Før du kan åbne Bluetooth Device Control, skal du have din telefon og din pc parret sammen. For at lære, hvordan dette er gjort, læs denne vejledning: Overfør filer via Bluetooth mellem telefoner og Windows 7-pc'er. Når dette er gjort, skal du åbne panelet Enheder og printere ved at klikke på genvej på startmenuen .
Dobbeltklik på navnet på din telefon.

Dette åbner Bluetooth-enhedens kontrolpanel, som giver nogle interessante funktioner ud over den sædvanlige funktionalitet til overførsel af filer frem og tilbage.

Afsendelse af filer til din telefon fra Bluetooth Device Control
For at sende filer til din telefon skal du klikke på linket, der siger "Send filer til telefonen" .

Dette åbner Bluetooth FTP Wizard . Gennemse din computer og vælg de filer, du vil sende. Den gode nyhed er, at du kan vælge et hvilket som helst antal filer. Når du er færdig med at vælge dem, skal du klikke på Send .

På din telefon bliver du straks bedt om at acceptere filoverførslen. Når du har gjort det, starter overførslen, og du får vist en statuslinje på computeren.

Når overførselsoperationen slutter, forsvinder statuslinjen, og du er tilbage til Bluetooth-enhedens kontrolpanel.
Afsendelse af filer til din computer fra din mobiltelefon
For at sende en fil fra din telefon skal du vælge Send -> Bluetooth eller noget lignende, fra den kontekstmenu, der er tilgængelig på din telefon, til den pågældende fil. Vælg derefter din computer som enheden for at sende den til. BEMÆRK: Husk at telefonen og computeren skal parres først.
På computeren modtager du en meddelelse svarende til den nedenstående, med titlen "Request for FTP file access permissions" . Klik på det så hurtigt som muligt. Denne meddelelse er gået efter et par sekunder, og hvis du ikke handler hurtigt, overføres automatisk overførslen.

Når du har klikket på meddelelsen, vises et vindue kaldet "Bluetooth File Transfer Access Authorization" og giver flere muligheder: Du kan kun tillade adgang til den aktuelle overførselsanmodning (standardvalg) eller i en bestemt tidsperiode eller for altid. Hvis du planlægger at foretage mere end en overførsel, er det bedre at vælge et af de to andre tilgængelige valg afhængigt af, hvad der passer til dine behov bedre.
Når du er færdig med at tillade adgang, skal du klikke på OK .

Overførslen starter, og der vises ikke noget fremskriftsvindue på computeren. Du kan kun se fremskridt på din telefon. Når overførslen er færdig, vil du modtage en "File Transfer Notification" på computeren. Hvis du klikker på den, åbner den den mappe, hvor filen blev gemt.

Mappen, hvor filer gemmes, er den, der er angivet som standardplacering for Bluetooth-baserede overførsler. Det kan dog ske, at nogle filer, du overfører, ikke gemmes i den pågældende mappe. For eksempel kan det på nogle computere, hvis Windows registrerer, du overfører en musikfil, det muligvis gemmer det direkte til dit musikbibliotek. Det samme med billeder, der gemmes i Billeder- biblioteket eller videofiler, der gemmes i Video- biblioteket. Frustrerende er det ikke? Jeg ønsker, at oplevelsen ville være mindre forvirrende, men det er desværre ikke det.
De sjove funktioner - afspilning af musik og brug af computeren som højttalertelefon
Dernæst har du to sjove og nyttige funktioner:
- Du kan bruge computeren som højttalertelefon til opkald modtaget på din telefon. Dette aktiveres ved at trykke på knappen Connect under "Headset og Speakers" . Vær imidlertid forsigtig, for at ting skal fungere fint, skal din computer have både højttalere og en arbejdsmikrofon.
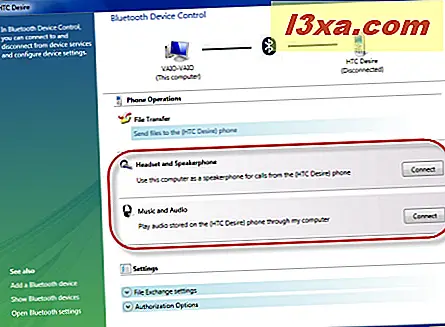
- Du kan høre musik fra din telefon på din computer. Dette er nyttigt for folk, der bærer meget musik på deres telefoner og bruger flere computere i løbet af dagen. Du forbinder blot en computer til telefonen via Bluetooth og derefter lytter til din musiksamling. Dette aktiveres ved at trykke på knappen Connect under "Musik og lyd" . Efter at have trykket på denne knap, skal du starte musikafspilleren på din telefon og trykke på Afspil . Derefter vises et lille vindue med Windows Media Player på din computer og afspiller det valgte spor.
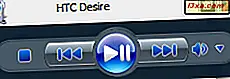
Du kan til enhver tid deaktivere disse funktioner ved at trykke på den relevante Afbryd- knap.

Finde konfigurationsindstillingerne
Bluetooth Device Control giver adgang til alle vigtige konfigurationsindstillinger. Først skal du gå til bunden af vinduet og se afsnittet Indstillinger .
Hvis du udvider filudvekslingsindstillinger, kan du indstille standardmappen, der bruges til at gemme filer, der sendes via Bluetooth.

Udvid autorisationsindstillinger for at finde indstillinger relateret til bekræftelser af alle operationer udført til og fra Bluetooth-tilslutte telefon.

Hvis du vil have de mindst irriterende pop-ups, skal du vælge "Tillad altid, at denne enhed forbinder til alle operationer" og tjek "Tillad, at telefonen automatisk bruger denne computer som højttalertelefon" .
Dernæst i nederste venstre side af Bluetooth Device Control panelet kan du finde tre links. Den første hedder "Tilføj en Bluetooth-enhed" . Hvis du klikker på den, starter den " Guiden Tilføj en enhed, som giver dig mulighed for at oprette forbindelse til andre Bluetooth-enheder (hvis tilgængelig).

Det andet link hedder "Vis Bluetooth-enheder" . Som du forventer, viser en liste med alle Bluetooth-enheder ", som din computer er tilsluttet til.

Det tredje og vigtigste link hedder "Åbn Bluetooth-indstillinger" . Når du klikker på det, åbnes vinduet Bluetooth-indstillinger, hvor du kan konfigurere alle aspekter af din computers Bluetooth-enheder.

Vi har allerede dækket de vigtige indstillinger i vores tidligere vejledning: Overfør filer via Bluetooth mellem telefoner og Windows 7-pc'er.
Konklusion
Som du kan se fra denne tutorial, tilbyder Bluetooth Device Control nogle seje funktionaliteter, som kan være både sjove og nyttige. Det lykkes imidlertid ikke at eliminere kompleksitet, da den oplevelse, du har, når overførsel af filer stadig kan være forvirrende.