
OneDrive er Microsofts cloud storage service til både hjemme- og forretningsbrugere. Vi bruger det dagligt til at sikkerhedskopiere vores filer og synkronisere dem på tværs af enheder. Hvis du bruger OneDrive til Windows, skal du også installere det på din Android-smartphone og tablet. Hvis du tager mange billeder, skal du overveje at aktivere kameraoverførselsfunktionen, så du sikkerhedskopierer dine billeder og film med OneDrive og får adgang til dem på dine Windows-enheder. Sådan konfigurerer du OneDrive-appen til Android, for at sikkerhedskopiere dine billeder og film:
Trin 1. Åbn OneDrive i Android og få adgang til dens indstillinger
Det første skridt er at åbne OneDrive-appen på din Android-smartphone eller tablet. Hvis du ikke har forbindelse til en Microsoft-konto eller en virksomhedskonto, skal du i OneDrive-appen oprette forbindelse til din konto. Hvis du har brug for hjælp til det, skal du læse denne vejledning: Sådan konfigureres OneDrive på din Android-smartphone eller tablet. Derefter, i OneDrive-appen, tryk på mig- indgangen nederst på skærmen.

Du ser flere muligheder i forbindelse med OneDrive's funktion. Tryk på Indstillinger .

Trin 2. Åbn indstillingerne for kameraoploading i OneDrive
På listen over indstillinger skal du søge efter indgangen, der siger: "Kameraopload." Hvis du ikke har konfigureret OneDrive før, skal det sige, at dine fotos ikke uploades.

Trin 3. Aktivér kameraoploaden i OneDrive til Android
Nu ser du kun en switch til " Camera upload ." Indstil kontakten til Til.

Nu er kameraoploadningen aktiveret, og de billeder, du tager med din Android-smartphone eller tablet, uploades til OneDrive. Også eksisterende billeder begynder at blive uploadet så hurtigt som muligt afhængigt af dine indstillinger.
Trin 4. Konfigurer hvornår og hvordan kameraoploadet virker i OneDrive til Android
Derefter skal du indstille, hvornår uploaden udføres, om du vil inkludere videoer eller ej, og om du vil tilføje andre billedmapper til den automatiske upload.
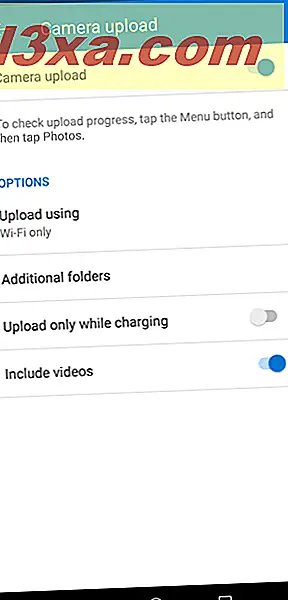
Tryk først på Upload ved hjælp af, og vælg, om du vil have uploaden kun, når du er tilsluttet WiFi, eller også når du er tilsluttet et mobilnetværk.
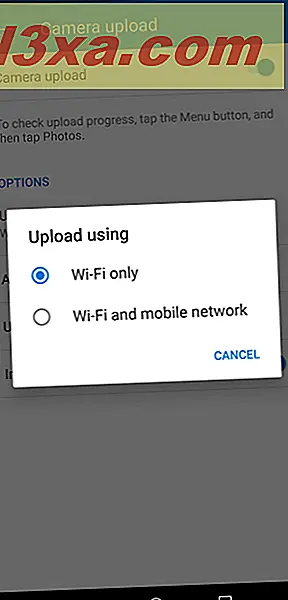
Tryk derefter på Yderligere mapper . Du kan se en liste med andre mapper, der indeholder billeder og videoer, som WhatsApp Images, WhatsApp Video, Instagram, Film og så videre. Vælg om du også vil sikkerhedskopiere indholdet af disse mapper til OneDrive ved at indstille deres kontakter til eller fra .

Tryk på Back- pilen i øverste venstre hjørne af skærmen, og konfigurer de to andre indstillinger: om du kun vil uploade billeder til OneDrive, mens din Android-enhed oplades, og om du vil have backupen inkluderet videoer sammen med billeder.
Når du er færdig med at indstille alt, skal du lukke OneDrive-appen, og billedbackuperne udføres automatisk i overensstemmelse med dine præferencer.
Er OneDrive gør et godt stykke arbejde ved at sikkerhedskopiere og synkronisere dine billeder?
Hvis du bruger OneDrive på dine Windows-enheder, er det en god ide at aktivere det på dine Android-smartphones og tablets. På denne måde har du adgang til dine data i Microsofts cloud storage-service fra hvor som helst. Også de billeder, du tager med din Android-smartphone, bliver synkroniseret til dine Windows-enheder og omvendt. Test denne funktion og fortæl os, hvor godt det virker for dig, i kommentarerne nedenfor.



