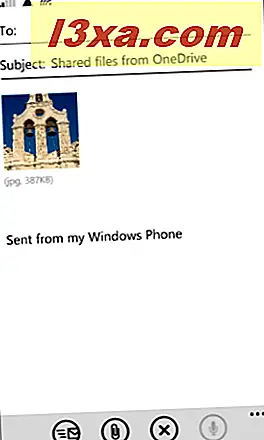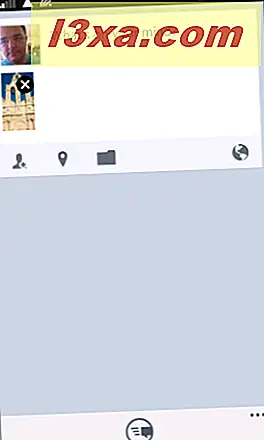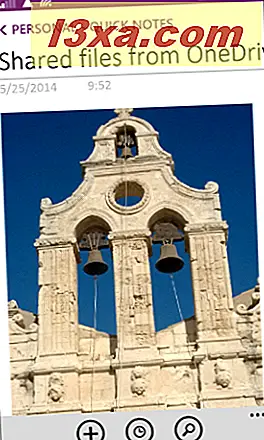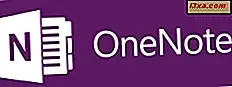OneDrive er nok den vigtigste app på din Windows Phone, og bestemt en meget nyttig. En af de ting, du kan gøre med det, er at dele med de billeder, du har taget ved hjælp af din smartphone. Det er nemt at gøre, sjovt og nyttigt. Lad os se, hvordan det hele virker.
BEMÆRK: Start med Windows Phone 8.1, OneDrive- appen er forudinstalleret på din Windows Phone. Vi antager, at du allerede kender til de grundlæggende funktioner, f.eks .: Opret en mappe, upload en fil osv. Hvis ikke, læs denne vejledning: Sådan bruges OneDrive App til at administrere dine filer i Windows Phone 8.1.
Sådan deler du billeder med OneDrive App
Først skal du gennemse det billede, du gerne vil dele ved hjælp af OneDrive- appen.
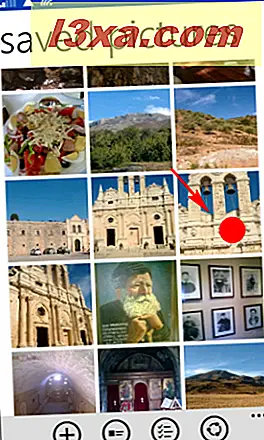
Åbn den ved at trykke på dens miniaturebillede (i albumvisning) eller dens navn, hvis mappen vises som en liste:
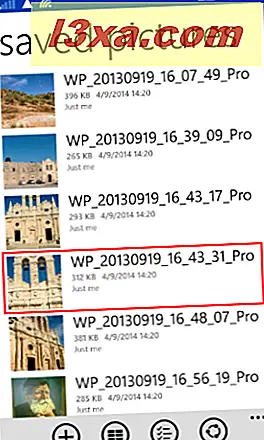
Når billedet er åbent, skal du trykke let på det for at se applinjen nederst og derefter trykke på deleknappen (de tre prikker i en cirkel).

En anden måde at få adgang til delingsskærmen på er: Åbn OneDrive- appen, og søg til det billede, du vil dele. I stedet for at trykke på den, skal du blot trykke og holde den nede i et øjeblik. Billedet er valgt (1), og deleknappen (2) fra applinjen vil nu føre til skærmen for delingsfunktioner.
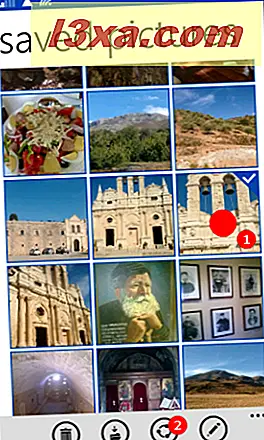
På en måde kommer du til skærmen Deling, hvor du har fire billeddeling relaterede valg: Invitere folk, del et link, send filer og "se folk delt med" .
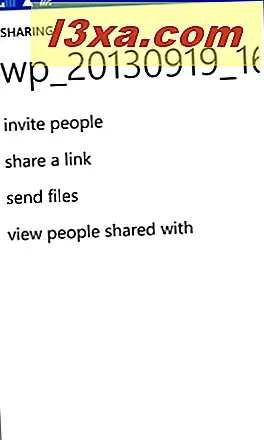
Sådan inviteres folk til at se dine billeder ved hjælp af OneDrive App
Hvis du trykker på inviter folk, skal du vælge en kontakt, eller du kan blot skrive en e-mail-adresse på øverste linje. Derefter kan du vælge de ønskede indstillinger, hvilket gør det muligt for modtageren at redigere den delte fil og vælge om personen skal logge ind eller ikke til OneDrive for at se billedet:
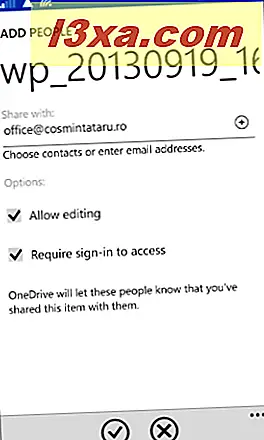
Det sidste trin består i at trykke på afkrydsningsfeltet i applinjen . Mens e-mailen - som automatisk oprettes i baggrunden - sendes til den angivne kontakt (er), opdateres filtilladelserne på OneDrive :
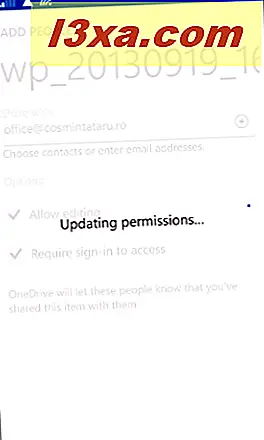
De mennesker, du besluttede at dele dit billede med, vil modtage en email med et link for at se det på OneDrive :
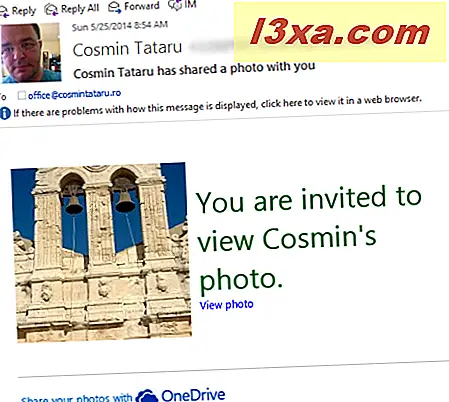
Sådan deler du et link til dit billede (e) ved hjælp af OneDrive App
Den anden mulighed på skærmen Deling giver dig mulighed for at sende eller dele et link ved hjælp af en kompatibel app, der er installeret på din telefon. De to links, der vises på denne skærm, giver de tilsvarende tilladelser til modtagerne, kun visning eller redigering, så de enkelt kan se eller se og redigere det delte billede.
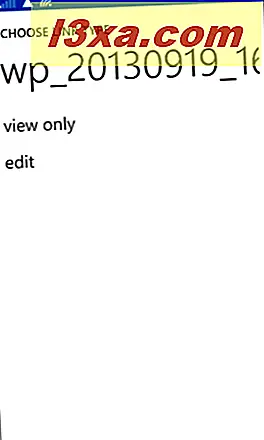
Når du trykker på en af ovenstående links, kopieres linket til udklipsholderen. Derefter vises delingsprogramlisten, hvor du kan vælge den app, du vil bruge til at dele billedet:
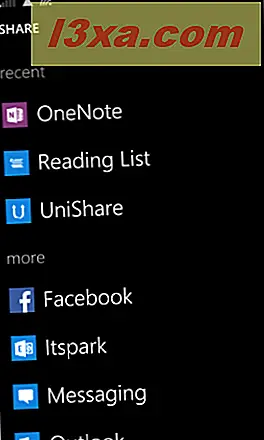
Hvis du f.eks. Vælger en e-mail-konto fra listen, indsættes linket i meddelelsen:
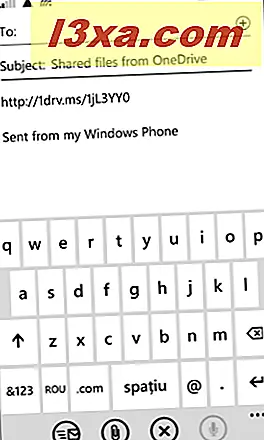
Sådan sender du dine billeder med OneDrive App
Den tredje mulighed på skærmen Deling er at sende billedet (e) fra appen. Dette vil downloade billedet / billederne til din telefon og giver dig mulighed for at sende det som en vedhæftet fil. Skærmbillederne nedenfor viser nogle typiske delingsindstillinger:
- Afsendelse af billeder via e-mail - skriv din besked og tryk på send- knappen.
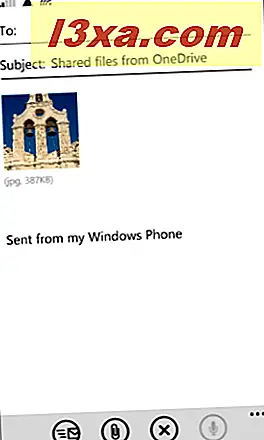
- Sende billede (r) til et Facebook-indlæg - skriv en besked og tryk på post- knappen.
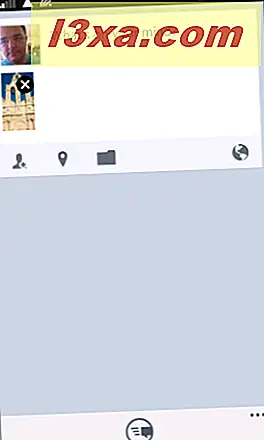
- Afsendelse af billeder til OneNote - Tilføj dine noter, hvis du vil, og alt vil blive gemt i OneNote.
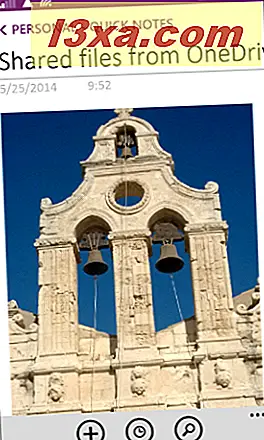
Sådan administreres adgangstilladelser for dit delte billede (r) ved hjælp af OneDrive App
Den fjerde mulighed, "se folk delt med", giver dig mulighed for at se, hvem der har adgang til dit billede og ændre deres tilladelser individuelt eller globalt for alle brugere. Du vil også kunne tilføje flere personer til listen over personer, dit billede deles med.
Du kan føje personer til denne liste ved at trykke på knappen + på appelinjen .
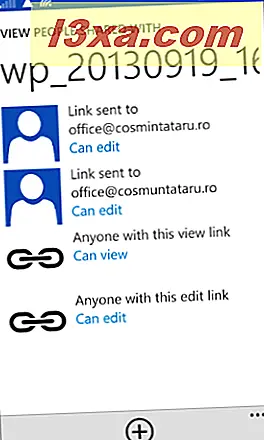
Rediger derefter tilladelserne for den pågældende bruger.
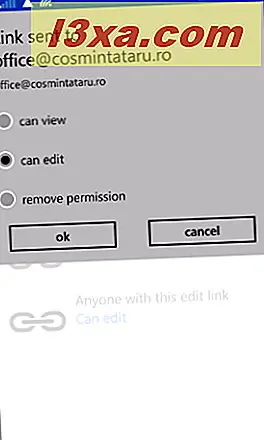
Du kan også tilbagekalde visningstilladelse for alle brugere ved hjælp af indstillingen Fjern tilladelse . For at anvende dine indstillinger, glem ikke at trykke på OK .
Konklusion
Deling af billeder med andre mennesker, der bruger OneDrive- appen, er blevet strømlinet i Windows Phone 8.1 for at være en simpel og sjov opgave. Hvis du har spørgsmål eller problemer i forbindelse med denne vejledning, tøv ikke med at dele dem via nedenstående kommentarformular.