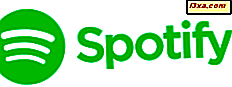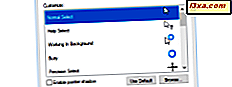Tidligere har OneDrive-klienten til Windows vist stedholdere i Filutforsker for alle de filer, du havde gemt i skyen, selvom disse filer ikke var tilgængelige lokalt på din computer eller enhed. Desværre er denne funktion forsvundet fra Windows for et stykke tid siden, hvor brugerne blev ubehagelige. I Windows 10 Fall Creators Update, bringer Microsoft funktionen tilbage, men nu kalder de det Files On-Demand . Hvis du vil vide, hvad Filer på forespørgsel er, hvordan det virker og hvordan du bruger det, skal du læse denne vejledning:
Hvad gør filer efterspørgslen?
Filer On-Demand giver dig adgang til alle dine filer i OneDrive-skyen, med File Explorer, uanset om de downloades på din Windows 10-computer eller enhed. Med andre ord kan du se alle dine OneDrive-filer, selv dem, der kun er tilgængelige online, i File Explorer, ligesom alle andre. Spørgsmålene, der sporer nu, er selvfølgelig, hvordan du differentierer de eneste filer, der kun er online, fra dem, der er tilgængelige lokalt på din computer eller enhed. Læs videre for at finde svaret.
Du skal vide, at denne nye funktion er tilgængelig i Windows 10 Fall Creators Update. Medmindre du har denne version af Windows 10, kan du ikke bruge Files On-Demand . Windows 10 Fall Creators Update kommer gratis til alle Windows 10-brugere fra den 17. oktober 2017.
Sådan finder du ud af, om dine OneDrive-filer kun er online eller er tilgængelige lokalt
I File Explorer har filerne og mapperne fra din OneDrive en anden statusindikator afhængigt af, hvor de er gemt:
- Online kun filer - har en blå sky status . Disse er filer, som du har gemt i din OneDrive-opbevaring, men som ikke downloades lokalt på din Windows 10-pc. De optager ikke plads på harddisken, men de optager plads i din OneDrive cloud storage. Selv om du kan se alle onlinefiler, selvom du ikke har en aktiv internetforbindelse, kan du kun åbne dem, hvis du har internetadgang.
- Lokalt tilgængelige filer - have en grøn markering i en hvid cirkel status . Disse er filer fra dit OneDrive-rum, som du tidligere har fået adgang til ved hjælp af File Explorer . Hver gang du åbner en online-kun-fil fra din OneDrive, downloades og arkiverer Fil Explorer lokalt på din computer eller enhed. Således kan disse filer åbnes og bruges selv når du ikke har en fungerende internetforbindelse. Disse filer tager plads på din harddisk. Hvis du vil, kan du vende tilbage hele processen og genvinde dit lokale lagerplads ved kun at gøre filerne online igen.
- Altid tilgængelige filer - have et hvidt tjekke i en grøn cirkelstatus . Disse er filer fra dit OneDrive-cloud-rum, som du udtrykkeligt har angivet til at blive downloadet og gemt lokalt på din Windows 10-computer eller -enhed, altid. De tager permanent plads på harddisken, og de er altid tilgængelige, uanset om du har en fungerende internetforbindelse eller ej. Du kan fjerne disse filer fra at være altid tilgængelig.
Sådan ser de tre statuser for filer på forespørgsel ud i File Explorer :

Hvis du kan lide, hvad File On-Demand handler om, vil du gerne aktivere denne funktion. Sådan gør du det her:
Sådan aktiveres OneDrive Files On-Demand-funktionen
På proceslinjens systemfelt eller meddelelsesområde, hvis du foretrækker at navngive det, skal du klikke eller trykke på OneDrive- ikonet.

OneDrive åbner et lille vindue: I øverste højre hjørne skal der være en knappen Indstillinger med et ikon, der ligner et tandhjul. Klik eller tryk på den.

Et vindue kaldet Microsoft OneDrive åbnes.

Du kan komme til det samme sted ved at højreklikke på OneDrive-ikonet i meddelelsesområdet og derefter klikke eller trykke på Indstillinger .

Gå til fanen Indstillinger i Microsoft OneDrive- vinduet.

Nederst på fanen Indstillinger skal du finde en sektion kaldet Files On-Demand . Det har kun en mulighed: "Gem plads og download filer, som du bruger dem."
For at aktivere funktionen Filer på forespørgsel skal du kontrollere denne indstilling og derefter klikke eller trykke på OK- knappen.

Sådan deaktiveres OneDrive-filer On-Demand-funktionen
Hvis du foretrækker ikke at bruge funktionen File On-Demand overhovedet, kan du deaktivere den. I stedet for at kontrollere indstillingen kaldet "Gem plads og download filer som du bruger dem", fjern markeringen og tryk på OK for at gemme din præference.
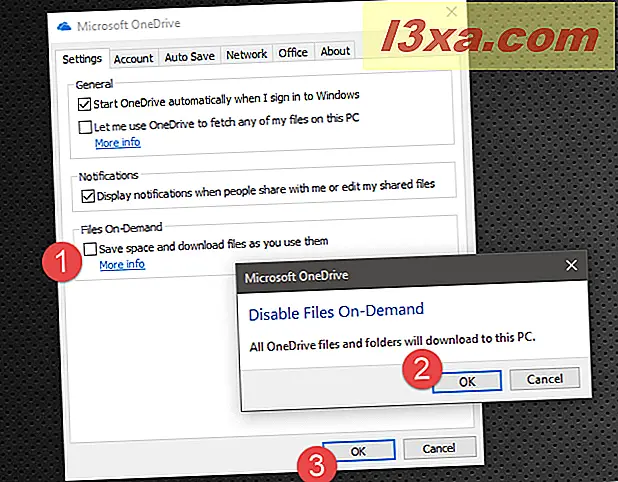
OneDrive vil bede dig om at bekræfte dit valg og informere dig om, at alle OneDrive-filer og mapper downloades til din pc. Hvis du vil fortsætte, skal du klikke eller trykke på OK to gange, og du er færdig.
Sådan indstilles filer og mapper fra din OneDrive til at være altid tilgængelige
Hvis du har aktiveret funktionen Filer på forespørgsel, kan du måske vide, hvordan du gør dine vigtige filer tilgængelige lokalt på din computer eller enhed. På den måde vil du kunne arbejde med dem, selvom du ikke har internetforbindelse.
Heldigvis vælger det, om visse filer eller mapper skal konfigureres til at blive downloadet og altid tilgængelige. I File Explorer skal du navigere til din OneDrive og finde den pågældende mappe eller filer. Højreklik derefter på dem (eller tryk og hold nede, hvis du har en berøringsskærm) og vælg "Fortsæt altid denne enhed", hvis du vil gøre dem altid tilgængelige lokalt.

Sådan indstilles filer og mapper fra din OneDrive til ikke længere at være tilgængelige
Hvis du skifter mening og ikke længere vil have nogle af dine filer eller mapper altid til rådighed lokalt, skal du følge de samme trin, men denne gang fjerner du markeringen "Always keep on this device."

Sådan frigøres plads ved at gøre dine OneDrive-filer kun tilgængelige online
Hvis du har et lille lokalt lagerplads, foretrækker du måske at beholde alle dine OneDrive-filer kun tilgængelige online. På den måde tager de aldrig plads på din Windows 10-computer eller enhed. Du kan dog arbejde med dem, men kun så længe du har en fungerende internetforbindelse.
Hvis du vil konfigurere nogle eller alle dine filer eller mapper, så de kun er tilgængelige, når du er online, skal du åbne File Explorer, navigere til din OneDrive og derefter finde de filer eller mapper, som du kun vil stille til rådighed online. Vælg dem og højreklik derefter på dem (eller tryk og hold dem nede, hvis du har en berøringsskærm). I kontekstmenuen skal du klikke eller trykke på indstillingen kaldet "Free up space."

Windows 10 sletter derefter de lokalt lagrede kopier af disse filer eller mapper, men holder online originaler på plads, uændret. Dette kan være en glimrende måde at genoprette lagerplads på din enhed, især hvis du har store filer gemt i OneDrive.
Konklusion
Som du har set, er det nemt at tænde og arbejde med den nye filer On Demand OneDrive-funktion fra Windows 10. Med blot et par klik eller knapper kan du få File Explorer til at vise alle dine OneDrive-filer, uanset om de kun er tilgængelige lokalt eller online. Hvad synes du: er denne funktion et glimrende supplement til de nyheder, der blev bragt af Fall Creators Update? Del din mening i kommentarerne nedenfor.