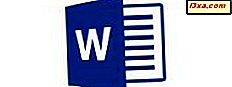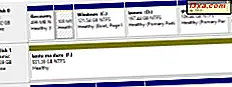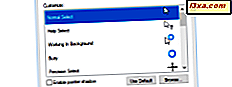
Hvis du vil ændre måden dine musemarkører ser på, har du to muligheder: Du kan manuelt indstille en bestemt peger for hver musemarkør, eller du kan installere et musemarkørskema, der ændrer alle markørerne, du ser i Windows. Sidstnævnte er den hurtigere og nemmere måde at ændre, hvordan musemarkørerne ser ud. Hvis du vil vide, hvordan du installerer en musemarkør, skal du læse denne vejledning i alle Windows-versioner. Det er lettere end du tror:
BEMÆRK: Installering af en ny musemarkør er gjort på samme måde uanset hvilken Windows-version du bruger. Uanset om du har Windows 10, Windows 8.1 eller Windows 7, er processen identisk. For at gøre denne guide enklere at følge, vil vi bruge skærmbilleder, der kun er taget i Windows 10.
Trin 1. Download musemarkørskemaet, som du vil bruge
Den første ting du skal gøre er at få dine hænder på den musemarkør, du vil bruge. Det betyder normalt at downloade det fra et eller andet sted på internettet. For at komme i gang skal du åbne denne artikel: Top 20 Bedste musemarkørskemaer til Windows.
Derefter skal du downloade og gemme din yndlingsmusemarkør et eller andet sted på din computer, som på dit skrivebord . Musemarkørplaner kommer som regel pakket ind i et arkiv, så de er nemmere at downloade.
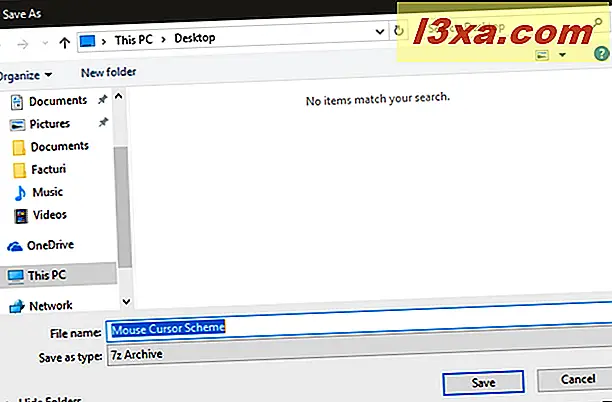
Trin 2. Udtrække musemarkørskemaets filer
Når du har downloadet musemarkørskemafilen på din computer, skal du udtrække dens indhold. Højreklik på den, og i kontekstmenuen skal du klikke på den indstilling, der hedder Uddrag eller Pakning .

Hvis du ikke kan udpakke den arkiverede fil, har du sandsynligvis ikke en filarkiveringsapp installeret på din Windows-computer. Et af de bedste værktøjer til det hedder 7-Zip, og du kan downloade det herfra: 7-Zip.
Trin 3. Find og kør installationsfilen inde fra musemarkørskemaet
Når du har ekstraheret musemarkøren, skal du åbne mappen. Indenfor skal du finde mange filer, der indeholder de pointer, der bruges af ordningen. Blandt dem skal der også være en fil, der slutter med filtypen .inf . Navnet kan variere afhængigt af musemarkørskemaet, du vil installere.

Højreklik på .inf filen, og klik derefter på knappen Installer fra kontekstmenuen.

Musemarkøren er installeret om et sekund eller to.
Trin 4. Aktiver det nyinstallerede musemarkørskema
Den nye musemarkør er installeret på din Windows-computer eller enhed. Nu skal du aktivere det og derefter bruge det. Vi forklarede alle de trin, du skal tage herfra, i denne vejledning: Sådan tilpasses musemarkører eller peger i Windows.
Men hvis du ikke har tid til at læse den vejledning, er her de hurtige instruktioner:
For at aktivere den nye musemarkør skal du bruge vinduet Musegenskaber. I alle Windows-versioner kan du åbne dette vindue ved at åbne kontrolpanelet og gå til afsnittet "Hardware og lyd" . Der skal du klikke eller trykke på musens link, der findes i afsnittet "Enheder og printere" .

I vinduet Musegenskaber skal du åbne fanen Pointers, vælg det nye musemarkør- skema fra rullelisten. Derefter kan du i oversigtslisten se et eksempel på alle de pointer, der bruges af musemarkøren.

Hvis du kan lide hvad du får og stadig vil bruge denne musemarkør, skal du klikke eller trykke på knappen OK .
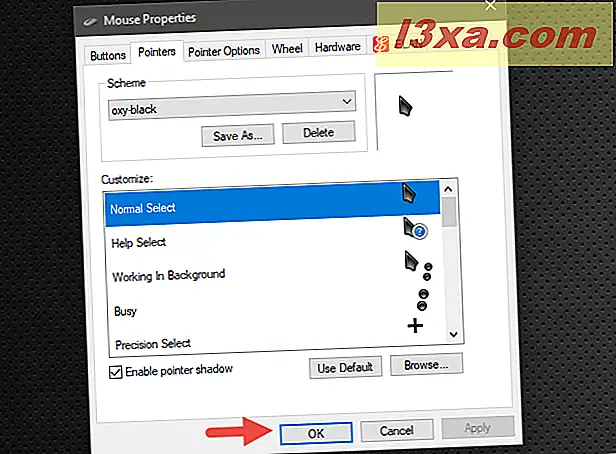
Derefter kan du nyde dit nye musemarkørskema! :)
Hvad hvis du ikke finder en installation .inf-fil i mappemarkørskemaet?
Hvis musemarkørskemaet, du har downloadet, ikke har en .inf-fil inde i, så skal du installere ordningen manuelt. Det betyder at du skal tildele en markør til hver mus handling, for hånd. Du kan finde instruktioner om, hvordan du gør alt det, i "Sådan tilpasses individuelle musepekere i Windows" fra denne vejledning: Sådan tilpasses musemarkører eller peger i Windows.
Konklusion
Installation af en ny musemarkør på en Windows-computer skal være en forholdsvis let opgave for alle. Vi håber, at denne vejledning var koncis og klar nok til at vide, hvad de skal gøre. Men hvis der er noget, som du ikke forstod, skal du give en kommentar nedenfor, og vi vil forsøge at hjælpe så godt som muligt.