
Det er meget sandsynligt, at alle ved, hvordan man kan stifte mapper og Start menupunkter på proceslinjen. Men det er ikke alt, hvad du kan pinke til det. I dag vil vi se, hvordan du spinder særlige Windows-mapper som Denne pc, computer, biblioteker, administrative værktøjer og uanset komponenter i det kontrolpanel, du vil have. Som du vil se fra denne vejledning, er procedurerne mere eller mindre ens i Windows 10, Windows 7 og Windows 8.1. Lad os komme igang:
BEMÆRK: Denne vejledning dækker alle de moderne Windows-operativsystemer: Windows 10, Windows 8.1 og Windows 7. Da de fleste ting ser ud og virker ens, bruger vi primært skærmbilleder taget i Windows 10. Men når det er nødvendigt, vil vi Inkluderer også illustrationer fra Windows 7 eller Windows 8.1.
Sådan pin File Explorer-kategorier som denne pc eller netværk til proceslinjen i Windows 10
Åbn File Explorer (i Windows 10 eller 8.1) eller Windows Stifinder (i Windows 7) og se på venstre side af vinduet. Alles skærm vil se lidt anderledes ud, afhængigt af hvad der er installeret og hvordan det er organiseret, men nogle af kategorierne vil være de samme for alle. I Windows 10 og Windows 8.1 har du sikkert kategorier som denne pc og netværk, og i Windows 7 vil du sikkert se kategorier som favoritter, computer, biblioteker og netværk.

I Windows 10 kan nogle kategorier fra File Explorer, som denne pc og netværket, nemt fastgøres på proceslinjen. Der er to ting, du skal gøre for det: Træk og slip den kategori du vælger på skrivebordet for at oprette et nyt link til det, og træk og slip derefter genvejen på proceslinjen. Det er ikke ligetil, men det virker.

Bemærk, at hvis du forsøger at trække og slippe disse kategorier direkte på din proceslinje, er de fastgjort til File Explorer i stedet for proceslinjen. Desværre sker det i Windows 8.1 og Windows 7 for alle kategorierne, når du forsøger at trække og slippe dem direkte til proceslinjen. I disse situationer skal du læse næste afsnit i denne vejledning.
Sådan pin Windows / File Explorer kategorier som Hurtig adgang eller Favoritter til proceslinjen
Hvis du vil pege på kategorier som hurtig adgang fra Windows 10, skal du først oprette en genvej til den valgte kategori på skrivebordet. Træk og slip den for skrivebordet.

I Windows 7 flytter du dem fra Windows Stifinder og på skrivebordet, hvis du trækker og slipper genveje fra kategorien Favoritter til skrivebordet. Hvis du gør det ved en fejltagelse, er Ctrl-Z den universelle Fortryd kommando.
Hvis du vil sætte nogle af disse genvejstaster på skrivebordet, skal du vælge det ønskede emne, trykke på Ctrl-C for at kopiere, derefter klikke på skrivebordet og trykke på Ctrl-V for at indsætte (eller højreklik og vælg kommandoerne fra menu).

Oprettelse af genvejen er dog kun det første skridt i processen. Desværre kan du ikke trække og slippe den nye genvej til proceslinjen. Så her er hvad du skal gøre næste:
Først skal du oprette en mappe til at huske alle de ting, du lige har lagt på skrivebordet. Højreklik eller tryk og hold et vilkårligt sted på skrivebordet og vælg Ny -> Mappe. Giv din mappe et beskrivende navn. Flyt så alle de genveje, du lige har lagt på skrivebordet i den pågældende mappe.

Åbn mappen ved at dobbeltklikke og bare træk og slip genvejene indeni.

Hvis du ikke vil forlade denne mappe på skrivebordet, skal du flytte den et andet sted, hvor det ikke vil blive slettet. Hvis du fjerner denne mappe, går dine pinnede mapper væk.
Åbn mappen, højreklik (eller tryk og hold) på det første emne, du vil pege på proceslinjen, og vælg Kopi, eller vælg elementet, og tryk på Ctrl-C.
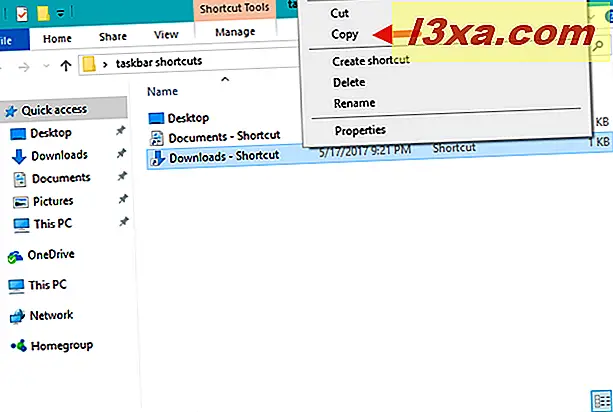
Højreklik derefter på (eller tryk og hold) hvor som helst der er tom plads i mappen og vælg "Ny -> Genvej".

Indsæt de oplysninger, du lige har kopieret, i guiden Opret genvej, ved at trykke på Ctrl-V. Flyt markøren til begyndelsen af linjen, og skriv ordet explorer efterfulgt af et mellemrum (plads er vigtigt). Klik derefter på / tryk på Næste.

Navngiv din genvej, uanset hvad du ønsker, og klik på Udfør.

Din nye genvej er nu oprettet. Dette er det, du kan trække til proceslinjen eller højreklikke (tryk og hold) og vælg "Pin til proceslinje."

Bemærk, at de fleste genveje du opretter og pin til proceslinjen på denne måde som standard bruger ikonet Windows / File Explorer. Hvis du pin flere elementer som dette på proceslinjen, kan du ende med noget som ti Windows / File Explorer-ikoner en efter en. De vil åbne forskellige ting, men de vil se det samme, hvilket ikke er nyttigt, er det?
For at overvinde dette uheld, inden du fastgør genvejene til skrivebordet, skal du ændre deres ikoner til noget individ for hver. Sørg derfor for at tildele dem nye ikoner, inden du fastgør dem til din proceslinje.

Hvis du ikke ved, hvordan du ændrer ikonet for en genvej, skal du læse denne vejledning: Sådan ændres ikonet for enhver genvej i Windows.
Sådan knytter du kontrolelementer til proceslinjen
Hvis du vil pinke hele Kontrolpanel til proceslinjen, har du gjort det: Åbn Kontrolpanel, og du vil så se ikonet Kontrolpanel på din proceslinje. Højreklik (eller tryk og hold) det og vælg "Pin til proceslinje" eller "Pin dette program til proceslinjen", og du er færdig.

Hvis du bare ønsker at knytte nogle individuelle kontrolpanelelementer, er proceduren bare den samme som beskrevet ovenfor. Træk det element, du vil have på skrivebordet, for at oprette en genvej, flyt de genveje til din mappe på genvejslinjen, og følg derefter instruktionerne i det foregående afsnit.

Sådan pin administrative værktøjer til proceslinjen
Gå til "Kontrolpanel -> System og sikkerhed -> Administrative værktøjer. " Alt i vinduet Administrativ værktøj er allerede en genvej, så du behøver ikke flytte dem til en anden mappe. Højreklik på (eller tryk og hold) den, du vil være fastgjort til proceslinjen, og vælg "Pin til proceslinje" (i Windows 10) eller "Pin til Opgavelinje" (i Windows 7).

Det er alt!
Konklusion
At knytte de fleste ting i Windows til proceslinjen er nemt. Men der er også komponenter, der ikke er så enkle og ligetil at pinke, ligesom kategorierne fra File / Windows Explorer. Men selv om det kræver flere klik / knapper og genveje til genveje, kan du til sidst oprette din proceslinje præcis som du vil have det, så du har hurtig og nem adgang til de værktøjer, du bruger mest. Hvad har du fastgjort til din proceslinje? Hvad vil du anbefale til andre? Lad os vide i kommentarerne.



