
Hvis du har brug for at vide grafikkortmodellen, som du har i din computer eller enhed, fortæller Windows generelt generiske oplysninger som: AMD Radeon RX-serien, NVIDIA GeForce GTX 10-serien eller Intel HD Graphics Family. Ofte har spillere brug for at kende deres nøjagtige grafikkort model og dets fabrikant, ikke den generiske serie. Det skyldes, at en række videokort indeholder mange forskellige modeller med forskellige muligheder og ydeevne. Sådan finder du den nøjagtige model af dit grafikkort og dets hardwarespecifikationer i Windows:
Metode 1: Brug TechPowerUp GPU-Z
Først skal du downloade GPU-Z og køre den. En UAC-prompt vises, og du skal trykke på Ja . Her kan du vælge at installere GPU-Z appen (hvis du trykker på Ja) eller du kan køre den frittstående version. Vi foretrækker at vælge Nej eller Ikke nu .
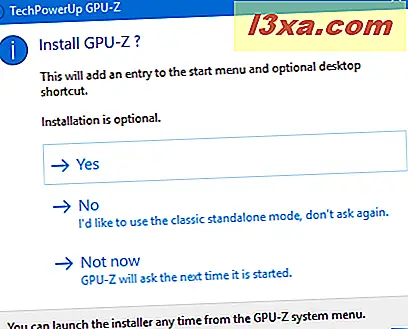
Derefter scanner TechPowerUp GPU-Z app dit system og viser oplysninger om dit grafikkort. Her kan du se navnet på din GPU, den teknologi, der bruges til at fremstille den, BIOS-versionen, hukommelsen, driftsklokken og så videre. Men når det kommer til navnet på dit grafikkort, vil du stadig se de generiske oplysninger, der vises af Windows. For at se det eksakte modelnavn på dit videokort skal du klikke eller trykke på Opslag- knappen øverst til højre.
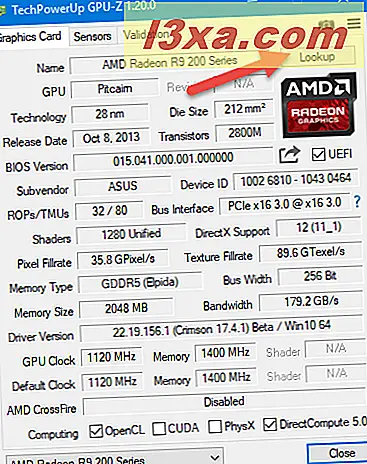
Din standardwebbrowser åbnes, og den indlæser webstedet TechPowerUp, hvor du kan se det eksakte modelnavn på dit grafikkort sammen med billeder af enheden og meget detaljerede oplysninger om dens specifikationer. For eksempel har jeg lært, at mit nøjagtige grafikkort er ASUS R9 270X DirectCU II TOP. Dette er den slags information, du sikkert søger.

Metode 2: Brug HWiNFO
Først download HWiNFO. Du skal downloade 32-bit eller 64-bit version, afhængigt af den Windows-version, du bruger. Du kan også vælge installationsprogrammet eller den bærbare version. Vi foretrækker sidstnævnte. Afhængigt af den version, du har valgt, kan du downloade en eksekverbar fil eller et arkiv. Hvis du har downloadet et arkiv, skal du udtrække det et eller andet sted på din Windows-computer og derefter køre den HWiNFO-eksekverbare fil. En UAC-prompt vises, og du skal trykke på Ja .
Du får vist velkomstskærmen, hvor du kan vælge, om du kun vil se sensorerne og de oplysninger, de giver, kun resuméet eller køre hele appen. For at finde de oplysninger, du har brug for, vælg "Kun sammendrag", og tryk derefter på Kør eller tryk Kør uden at vælge nogen indstilling.

HWiNFO vil vise et resumé af din CPU og GPU information. Det nøjagtige navn på dit grafikkort findes i GPU sektionen til højre. For eksempel står det, at vi har et ASUS R9270X-DC2T-2GD5 grafikkort.

Hvis du ikke valgte "Kun sammendrag", viser HWiNFO også et andet vindue med fuld information om hardwaren inde i din Windows-computer. For at lære mere om dit grafikkort skal du dobbeltklikke på Videoadapter og derefter på navnet på dit grafikkort. Nu vil du se komplette oplysninger om grafikkortet, herunder det nøjagtige modelnavn.

Hvilket grafikkort har du?
De fleste øvelser, der lover at lære, hvordan du finder navnet på dit grafikkort, beder dig om at køre Windows-værktøjer som dxdiag eller Enhedshåndtering. Desværre tilbyder disse værktøjer kun generiske oplysninger som navnet på den serie, som dit grafikkort er en del af. Kun de apps, som vi har beskrevet i denne artikel, er i stand til at fortælle dig den nøjagtige model, du har. Hvis de ikke virker, er dit eneste alternativ at kontrollere den originale emballage på dit grafikkort eller åbne din pc og se, hvad der er skrevet på kortet. Inden du lukker denne artikel, skal du forlade en kommentar og fortælle os, hvilket exakt grafikkort du har.



