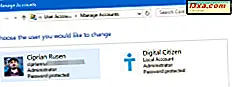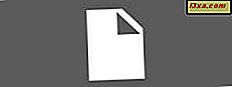Den nye Start- skærm er langt den mest kontroversielle funktion i Windows 8. Jeg ser det personligt som en forherliget applet launcher, der gør det nemt at starte en hvilken som helst app, du vil have. Men indtil du ser tingene på min måde, skal du lære, hvordan det virker, eksperimentere og arbejde med det i et stykke tid. For at hjælpe dig med at blive produktiv, vil jeg gerne vise, hvordan du pinker til startskærmen alt, hvad du har brug for: Windows 8-apps, desktopprogrammer, mapper, biblioteker, netværkssteder, websites, kontrolpanelelementer osv.
BEMÆRK: Artiklen er blevet opdateret for at vise, hvordan du tjekker kontrolpanelets elementer til startskærmen.
Sådan pin Windows 8 apps
Dette er en ret simpel opgave at udføre. Find først den app, du vil pege på. For at gøre dette skal du højreklikke på et ubrugt sted hvor som helst på startskærmen. Der vises en bjælke nederst på skærmen.

Klik nu eller tryk på Alle apps .
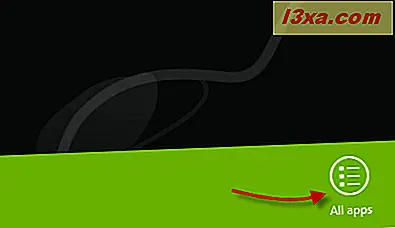
Dette viser alle tilgængelige apps på din computer.

Vælg den app, du vil have fastgjort, ved at højreklikke på den. På en skærm med berøring skal du bare trykke og holde nede, mens du trækker lidt nedad. De tilgængelige muligheder for den pågældende app vises i bundlinjen.
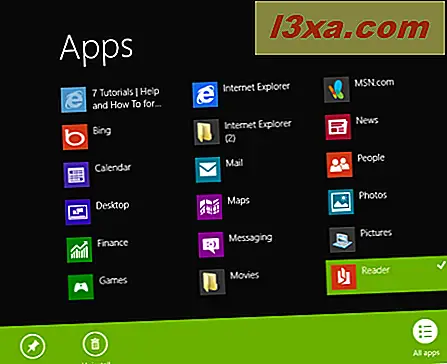
En af disse muligheder er Pin til Start eller Unpin til Start, afhængigt af den aktuelle tilstand.
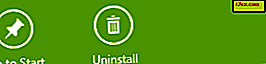
Klik eller tryk på Pin til Start, og den valgte app bliver fastgjort til startskærmen. Unpin to Start vil frigøre appen, hvis den allerede er på startskærmen.
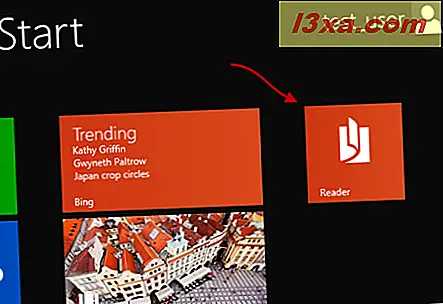
Meget enkel opgave faktisk.
Sådan pin Desktop applikationer
Igen skal du finde det program, du vil pinke på startskærmen. Det kan du gøre ved at vælge en genvej til programmet (dvs. en genvej, der findes på skrivebordet ).

Eller du kan gennemse din computer for at finde den placering, hvor programmet er installeret. Vælg derefter den største eksekverbare fil.
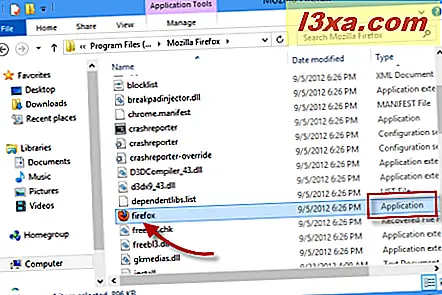
Selvfølgelig vil en anden mulighed være at søge efter det ønskede program ved hjælp af søgefeltet i Filutforsker .
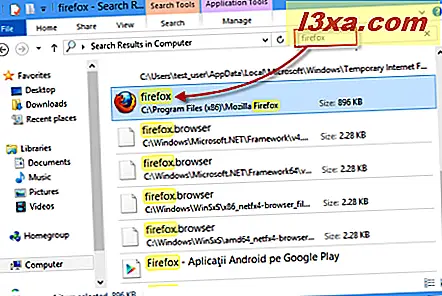
Når du har fundet skrivebordsprogrammet, skal du højreklikke på det eller trykke og holde nede. I kontekstmenuen skal du klikke eller trykke på Pin til Start .
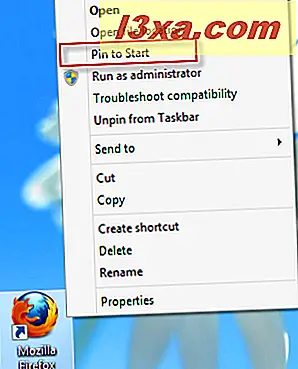
Nu kan du hoppe til startskærmen, hvor du vil se, at det program du valgte nu vises som et fastgjort program.
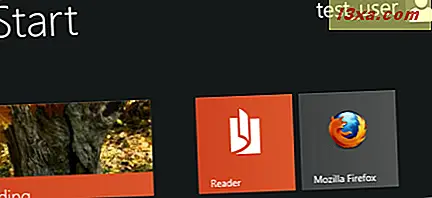
Sådan pin mapper og biblioteker
Fastgøring af mapper eller biblioteker til startskærmen ligner den måde, hvorpå du angiver skrivebordsapplikationer . Vælg blot den mappe eller det bibliotek, du vil have fastgjort, højreklik eller tryk og hold det nede og vælg Pin til Start .
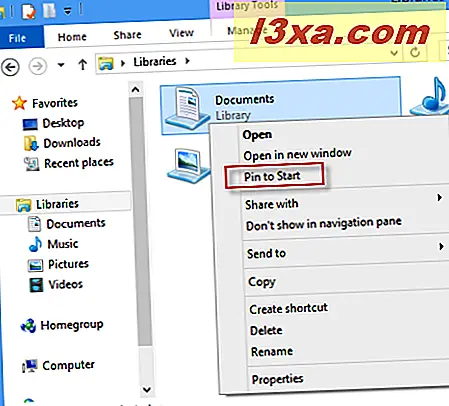
Den vises nu på startskærmen, ligesom enhver anden Windows 8-app eller skrivebordsprogram .
Sådan pin netværkssteder
At knytte en netværksplacering fungerer på samme måde som fastgørelse af mapper eller biblioteker. Du skal følge næsten de samme trin. Find den ønskede netværksplacering ved hjælp af File Explorer . Netværksplaceringen kan være en faktisk computer eller en delt mappe.
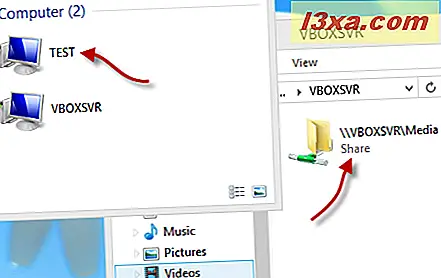
Højreklik derefter på netværkslokationen, og vælg Pin til Start fra kontekstmenuen.
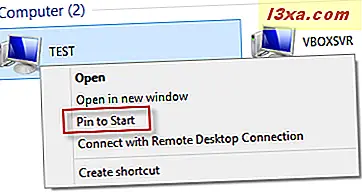
En ting at huske om: Selvom netværkslokationen ikke længere er tilgængelig, vises den flise, du har oprettet, stadig på startskærmen.
Sådan pin dine yndlingswebsteder
En interessant mulighed i Windows 8 er muligheden for at knytte steder til startskærmen. Men i øjeblikket virker dette kun, hvis du bruger Internet Explorer . Det rareste er, at det er ligegyldigt, om du foretrækker Desktop- versionen eller Windows 8 App-versionen på fuld skærm.
Lad os se, hvordan du gør det, når du bruger appversionen af Internet Explorer . Det første skridt er faktisk at surfe til det websted, du vil pinke.
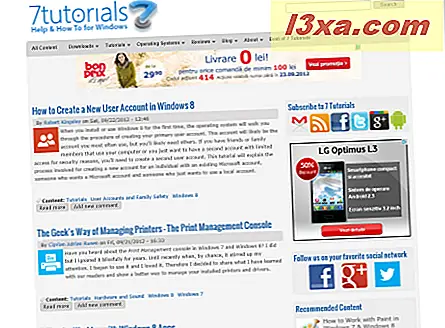
Derefter skal du højreklikke overalt på skærmen, hvor der ikke er nogen sideelementer (eller svejs fra bunden eller den øverste kant). Dette vil medbringe to søjler: en øverst og en nederst på skærmen.
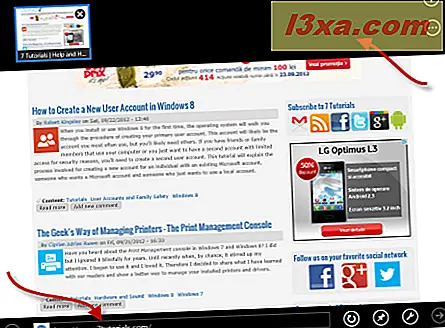
Brug den nederst. På højre side ses et lille ikon, der repræsenterer en pin.
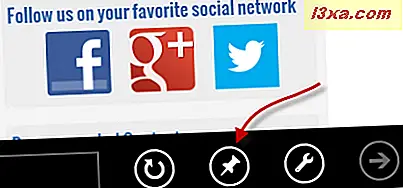
Klik eller tryk på den. Der vises en lille kontekstmenu, der viser to muligheder: Pin til Start og Tilføj til favoritter . Klik eller tryk på Pin til Start .
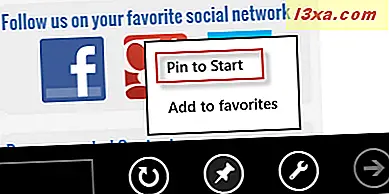
Når du klikker på knappen Pin to Start, vises et lille vindue, hvor du har mulighed for at ændre navnet på webstedet, hvis du ikke kan lide standardværdien. Når du har gjort det, skal du klikke igen på Pin til Start .
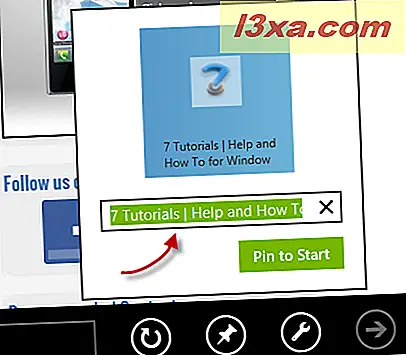
Nu er dit yndlingssted blevet fastgjort til startskærmen ved hjælp af det navn du har angivet.
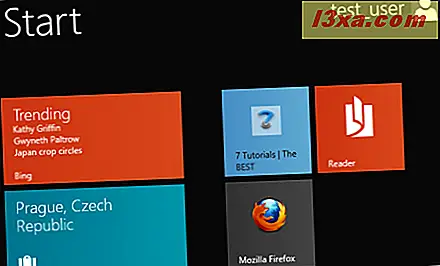
Hvis du foretrækker at bruge Desktop- versionen af Internet Explorer, er tingene igen ganske enkle. Når du er færdig med at indlæse dit yndlingssted, skal du se øverst til højre i browseren. Du vil se et par ikoner der. Den sidste er genvej til menuen Funktioner .
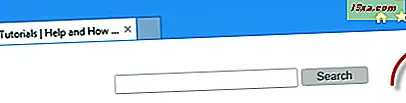
Klik eller tryk på den, og menuen Funktioner vises. Klik eller tryk på Tilføj websted til Startskærm .
 BEMÆRK: Du kan også bruge tastaturgenvejen Alt + X til at frembringe samme menu.
BEMÆRK: Du kan også bruge tastaturgenvejen Alt + X til at frembringe samme menu.
Når du klikker eller klikker på den, vil der være en ny flise tilgængelig på startskærmen.
Sådan knytter du kontrolpanelelementer
Når jeg forsøgte at pege på elementer fra kontrolpanelet, var min første tilgang at søge efter dem på startskærmen, højreklik på (eller tryk og hold), og find derefter muligheden for Pin til Start . Desværre virker denne tilgang ikke.
Den eneste måde at knytte sådanne elementer på er at åbne Kontrolpanel, browse til placeringen, når varen er fundet. For eksempel ønskede jeg at pege på programmer og funktioner . Så jeg gik til afsnittet Programmer .
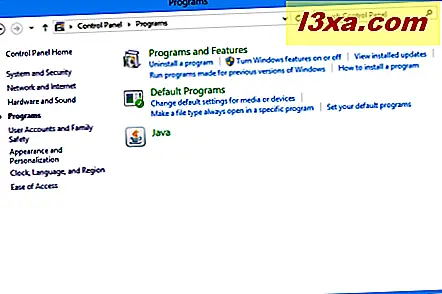
Derefter skal du højreklikke på det og vælge Pin til Start .
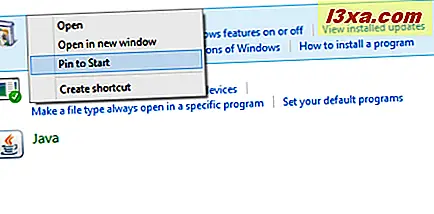
Kontrolpanelelementet er nu fastgjort til startskærmen.
konklusioner
Som du har set i denne vejledning, er fastgøring af ting til startskærmen en simpel opgave, som alle kan gøre. Tøv ikke med at eksperimentere og opret din egen opsætning. Glem også at læse vores anbefalinger nedenfor for andre gode tips om at arbejde med den nye Start- skærm.