
Windows 7 leveres med en bekvem måde til at hjælpe dig med at gennemgå tilstanden af dit system og finde løsninger på sikkerheds- og vedligeholdelsesproblemer. Funktionen, der letter dette, kaldes Action Center og bygger på fundamentet, der er fastsat af Windows Security Center, som først blev introduceret af Windows XP Service Pack 2 og derefter tweaked af Windows Vista. I denne artikel vil jeg forklare alle funktionaliteten i Action Center og vise, hvordan du konfigurerer det, så du kun modtager de meddelelser, du ønsker.
Action Center forklaret
Action Center er en Windows 7-funktion, der løbende overvåger tilstanden af dit systems sikkerhed. Hvis det bemærker nogen form for problem, ligesom dit antivirus er deaktiveret, giver det straks dig besked, så du kan tage afhjælpende handlinger. Den overvåger også en række vedligeholdelsesrelaterede emner: Kontroller, om du har planlagt systembackups, forsøger at finde løsninger på nyere computerproblemer, kontrollerer eventuelle vedligeholdelsesproblemer osv. Når der opdages et problem, bliver brugeren underrettet og guidet om hvad han / hun kunne gøre for at ordne det. Personligt kan jeg godt lide denne funktion meget, da det involverer brugeren i at træffe beslutninger om sikkerhed og vedligeholdelse af sit eget system.
Handlingscenter Display Beskeder
Du har muligvis bemærket et lille hvidt flag-ikon i meddelelsesområdet. Det er ikonet for Action Center . Hvis du ikke ved, hvad der er underretningsområdet og hvordan man håndterer det, kan du læse en tidligere artikel - Sådan tilpasses meddelelsesområdet. Når der er nogle beskeder til brugeren, er den overlejret af andre ikoner: en rød x og et sort ur. Den røde overlejring (den med en ' x ') betyder at der er mindst én vigtig besked, så du skal være opmærksom. Det sorte ur-overlay betyder, at der er en planlagt opgave, der kører i baggrunden (sådan en planlagt Windows Defender- scanning).
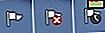
Hold musemarkøren hen over flagikonet, og du vil se et værktøjstip som den nedenfor, der giver dig nogle korte oplysninger om, hvad der sker med dit system.

For at se listen over meddelelser, skal du være opmærksom på, klik på ikonet for Action Center (det hvide flag).

Sådan gennemgår du Action Center-meddelelserne
For at åbne Action Center og gennemgå meddelelserne skal du klikke på linket "Åbn aktionscenter" .

En anden måde er at søge efter ordet 'handling' i menuen Startmenu, og klik på søgeresultatet for Action Center . Handlingscenter- vinduet viser dig de aktuelle problemer i forbindelse med sikkerhed og vedligeholdelse på din pc, der hver vises i den relevante gruppe. Det vil også vise detaljer om hvert problem og muligheder for at løse dem. Billedet nedenfor viser tre vigtige meddelelser i sikkerhedsgruppen (se de røde mærker) og en almindelig besked i vedligeholdelsesgruppen (det gule mærke).

Alle meddelelser vil holde denne farvekodning: rød betyder, at det er en meget vigtig besked, som du ikke bør ignorere, gul betyder, at det er en anbefaling, som kan ignoreres, hvis du ikke anser det for vigtigt.
Fejlmeddelelser for Action Center Fejlmeddelelser Forklaret
Handlingscentret informerer dig, når følgende problemer opstår:
- Windows Update (Vigtigt) - advarer dig om, at Windows Update er indstillet til aldrig at tjekke for opdateringer, så din computer udsættes for alle mulige risici. Den anbefalede indstilling er at automatisk hente og installere opdateringer. For at gennemgå de tilgængelige indstillinger klik på knappen 'Skift indstillinger ...' og vælg derefter den relevante opdateringsindstilling;
- Spyware og uønsket softwarebeskyttelse (Vigtigt) - advarer dig om, at Windows Defender og / eller din anden installerede antispyware-løsning er slået fra. For at se en liste over tilgængelige indstillinger, klik på 'Vis antispywareprogrammer' ;
- Virusbeskyttelse (Vigtigt) - opstår, når dit antivirus ikke er installeret, deaktiveret eller har forældede definitioner. Det anbefales kraftigt at enten installere et antivirus, tænde dit antivirusprogram, hvis du allerede har en eller opdatere dine antivirusdefinitioner;
- Brugerkontokontrol (Vigtigt) - advarer dig om, at brugerkontokontrollen er deaktiveret. Hvis du ikke er bekendt med det, skal du finde ud af, hvad der er UAC, og hvorfor du aldrig skal slukke for det.
- Netværks firewall (Vigtigt) - advarer dig om, at Windows Firewall og / eller din anden installerede firewall (f.eks. ESET, ZoneAlarm, Symantec osv.) Er slukket. Du skal sørge for, at du altid har en firewall tændt. For at se de tilgængelige indstillinger, klik på 'Vis firewall indstillinger' . Hvis du har brug for en sikkerhedsløsning, skal du tjekke vores Security for Everyone-serie for anmeldelser af de bedste sikkerhedsløsninger, der er tilgængelige for Windows 7;
- Internet sikkerhedsindstillinger (Vigtigt) - opstår, når visse sikkerhedsindstillinger i Internet Explorer er lavere end deres standardniveau. Du kan nemt nulstille dem til det ønskede niveau ved at klikke på knappen 'Gendan indstillinger ...' i Handlingscenter- meddelelsen om internetsikkerhed.
- Network Access Protection - henviser til en sikkerhedsfunktion implementeret i virksomhedernes miljøer til at administrere sundhedsoplysninger til klientcomputere på en centraliseret måde. Denne indstilling afhænger af netværksadgangsbeskyttelsesagentens service og yderligere softwareindstillinger og vil ikke være et problem for hjemmebrugere;
- Konfigurer sikkerhedskopiering - meddeler dig, at du skal oprette en backupopgave. Dette er ikke så vigtigt som sikkerhedsproblemerne ovenfor, selvom du har tilstrækkelig ledig plads, kan du indstille systemet til at foretage regelmæssige sikkerhedskopier af dine filer og indstillinger.
- Check for løsninger på problemrapporter - underretter dig om rapporterede problemer med din software og hardware og kontrollerer online løsninger;
- Check for opdateringer - meddeler dig om ikke-kritiske softwareopdateringer, enten til Windows-komponenter eller til andre Microsoft-produkter;
- Fejlfinding: Systemvedligeholdelse - meddeler om vedligeholdelsesrutiner, der skal videreføres, for at få din computer til at fungere mere jævnt.
Sådan slukkes Action Center-meddelelser
Alle listede problemer har et link 'Sluk meddelelser om', som giver dig mulighed for at deaktivere meddelelser om dem.

Slukning af meddelelser løser ikke problemerne, men forhindrer kun, at meddelelserne snyder dig. Så det ville ikke være en god idé at slukke for meddelelser om netværksbrandwallet eller andre sikkerhedsproblemer. Hvis du vil aktivere eller deaktivere Action Center- beskeder på en enklere måde, klikker du i linket "Skift handlingscenterindstillinger" i vinduet Action Center fra venstre sidepanel.

Det resulterende vindue viser listen over funktioner, der overvåges af Action Center . Hvis du vil deaktivere meddelelser for en bestemt funktion eller et værktøj, skal du kun fjerne markeringen og derefter klikke på OK .

Jeg anbefaler på det kraftigste, at du ikke deaktiverer nogen besked fra sikkerhedsgruppen af indlysende grunde: du vil savne vigtige advarsler om potentiel sikkerhedsproblemer med din computer. Den eneste type besked, jeg normalt ville slukke, er den, der er relateret til Windows Backup, da jeg ikke bruger den funktion alligevel. Hvis du ikke er i fejlfinding, kan du også slukke for meddelelser, der er relateret til Windows Fejlfinding. Check for opdateringer refererer til anbefalede ikke-kritiske opdateringer til Windows eller forskellige andre Microsoft-produkter (som Microsoft Office), og det ville være godt at holde det tændt.
Konklusion
I denne vejledning har jeg beskrevet hvordan du får adgang til, bruger og konfigurer Windows 7 Action Center . Selvom du måske finder meddelelserne beskedne irriterende, er de der for at hjælpe dig med at undgå eller løse problemer med computeren. Som du kan se, er denne funktion din automatiserede vagt, der altid overvåger tilstanden af systemets sikkerhed og vedligeholdelsesopgaver. At holde det aktiveret betyder, at du altid er informeret om vigtige opdateringer, som kan påvirke dit system negativt. Hvis du har spørgsmål til denne funktion, eller du bare vil dele din oplevelse med det, så tøv ikke med at skrive en kommentar.



