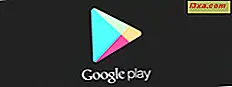I maj 2017 introducerede Microsoft tydeligt muligheden for at dele filer og mapper med andre ved hjælp af midlertidige links, der udløber efter et bestemt antal dage. Denne funktion blev tilbudt af andre cloud storage-løsninger i lang tid, og det er godt, at Microsoft har kopieret det. Hvis du har et Office 365 Home eller et Office 365 Personal abonnement, kan du generere midlertidige delingslænker i OneDrive:
BEMÆRK: Denne vejledning dækker Windows-pc'er, Android-enheder og enhver computer eller gadget med en moderne webbrowser, hvor OneDrive-webstedet fungerer.
Sådan deler du OneDrive-udløbsforbindelser fra Windows
Hvis du bruger Windows 10, Windows 8.1 eller Windows 7, og du har installeret OneDrive-desktopapp, kan du dele lige fra File Explorer (i Windows 10 eller Windows 8.1) eller Windows Stifinder (i Windows 7).
Først skal du åbne File / Windows Explorer og derefter gå til OneDrive-mappen. Find den eller de filer eller mapper, du vil dele, og højreklik på den eller dem. I kontekstmenuen skal du vælge "Flere OneDrive delingsindstillinger."
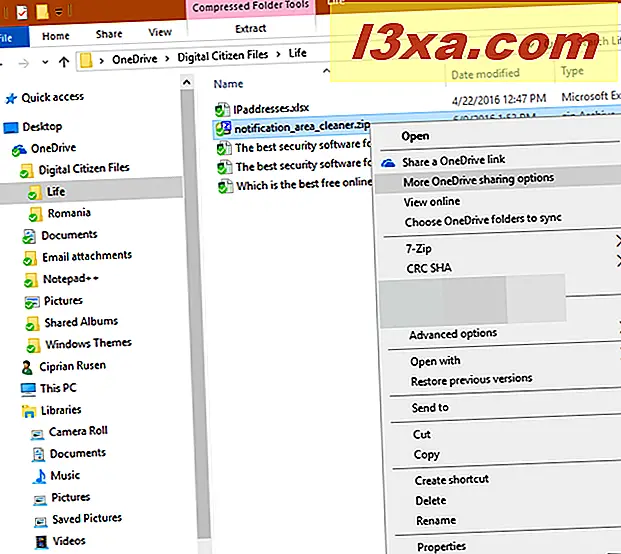
Din standardwebbrowser åbner direkte til OneDrive-webstedet. Hvis du allerede er logget ind, vil du se et vindue med delingsindstillinger. Hvis du ikke er det, skal du logge ind på OneDrive, ved hjælp af din Microsoft-konto, før du ser dette vindue. Klik på pilen nær teksten "Enhver med dette link kan se dette element" for at se alle delingsindstillingerne.
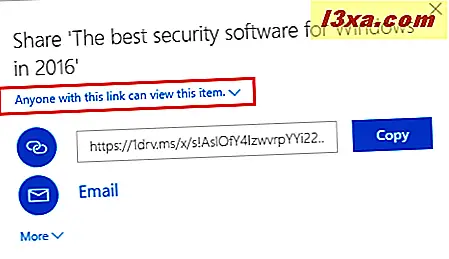
Angiv, om du vil tillade redigering, og tjek derefter afkrydsningsfeltet "Sæt udløbsdato." Indtast, hvor mange dage du vil have delingslinket til at være gyldigt, og du kan se datoen, hvor den udløber. Når du er tilfreds med dine indstillinger, skal du klikke eller trykke på knappen Kopier .
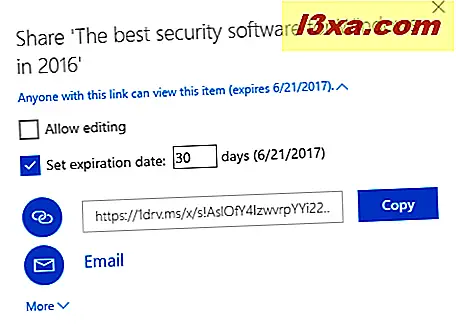
Dette udløber link kan kopieres til hvor som helst du ønsker og kan kun bruges af de personer, der modtager det, indtil den dato, du har angivet.
Sådan deler du OneDrive-udløbsforbindelser fra Android
Hvis du har den nyeste OneDrive-app til Android, skal du åbne appen. Du skal være logget ind med din Microsoft-konto, for at den kan fungere.
Gå derefter til den eller de filer eller mapper, du vil dele. Vælg, hvad du vil dele, ved at trykke og holde på den første genstand. Valgfelter vises, og du kan bruge dem til at vælge andre elementer, du vil dele. Når du er færdig med at vælge alt, skal du trykke på knappen Share øverst. Du kan se det fremhævet i skærmbilledet nedenfor.
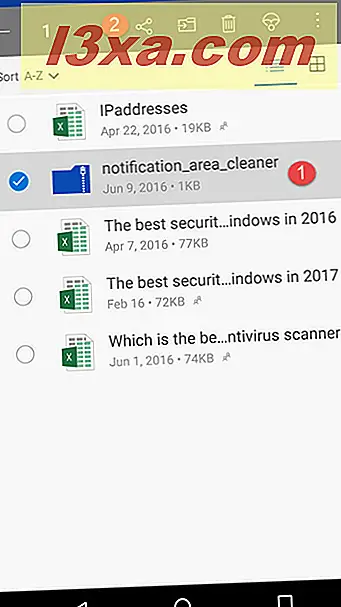
Deling indstillinger vises. Vælg, om du vil indstille redigering eller visningsrettigheder, og tryk så på "Indstil udløb".
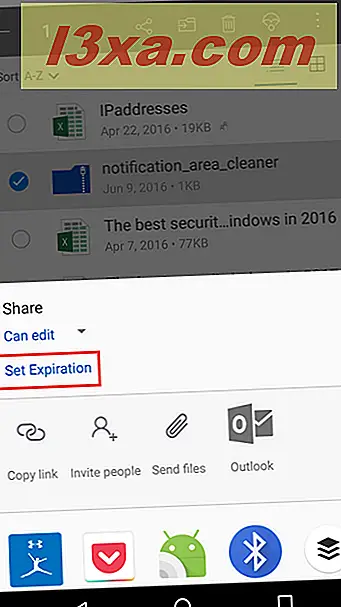
Du får vist et vindue, hvor du kan vælge den dato, hvor delingslinket udløber. Indstil den ønskede dato, og tryk på OK .
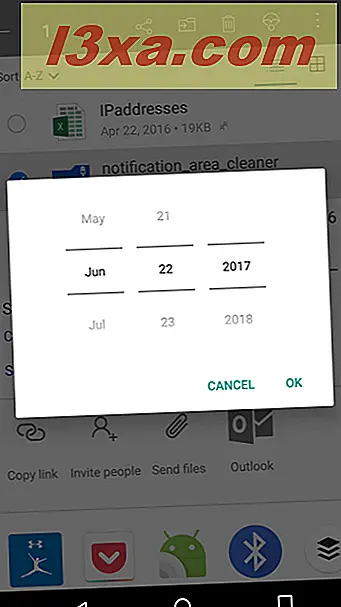
Nu kan du se et resumé af dine indstillinger, og du kan trykke på Kopier link, for at kopiere det til udklipsholderen og derefter indsætte det i en anden app, som din e-mailapp eller en messaging-app til Android.
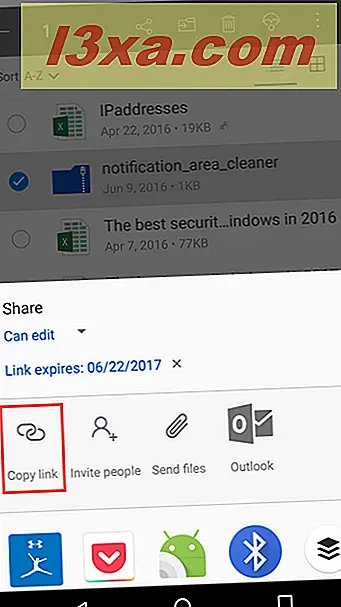
Det udløbende link kan bruges af de personer, der modtager det, indtil den dato, du har angivet som udløbsdag.
Sådan deles OneDrive-udløbne links fra en webbrowser
Hvis du foretrækker at bruge en webbrowser, eller hvis du ikke har OneDrive-appen ved hånden, ved hjælp af din Microsoft-konto, skal du logge ind på OneDrive-webstedet i enhver webbrowser. Gå derefter til den eller de filer eller mapper, du vil dele. Vælg, hvad du vil dele, ved at klikke på dens valgikon i øverste højre hjørne. Klik derefter på eller tryk på knappen Share øverst.
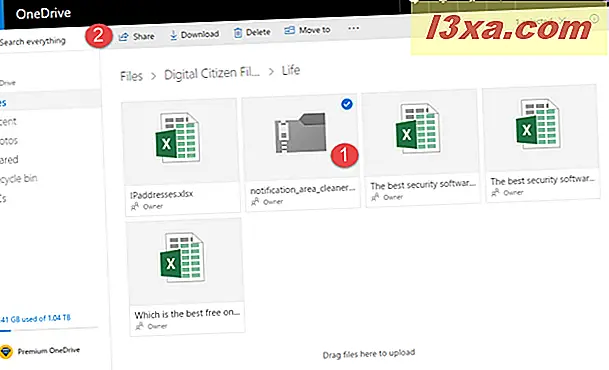
Et vindue vises med muligheder for, hvordan du vil dele. Angiv, om du vil tillade redigering, og tjek derefter afkrydsningsfeltet "Sæt udløbsdato." Indtast hvor mange dage du vil have delingskoblingen til at være gyldig, og du kan se den nøjagtige dato, hvornår den udløber. Når du er tilfreds med dine indstillinger, skal du klikke eller trykke på knappen Kopier .
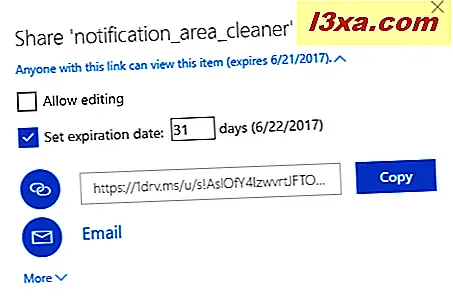
Delelinket med den udløbsdato, du har angivet, kopieres nu til udklipsholderen, og du kan indsætte det hvor som helst du ønsker: i en e-mail, besked, præsentation og så videre.
Bruger du udløber links på OneDrive?
Nu hvor du ved, hvordan du deler fra OneDrive ved hjælp af midlertidige links, der udløber efter et bestemt tidspunkt, så lad os vide, om du ofte bruger denne funktion og hvordan du kan lide Microsofts implementering. Fungerer det godt for dig? Er der noget, som Microsoft bør forbedre? Lad os vide i kommentarerne nedenfor.