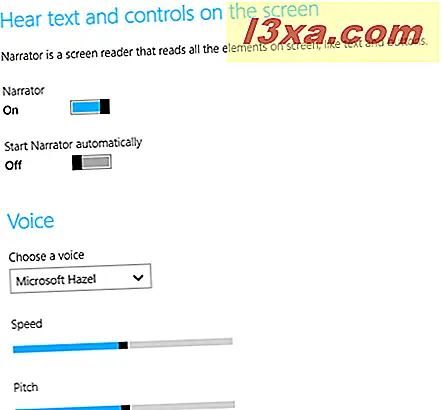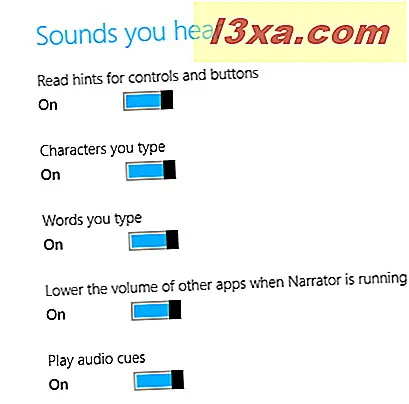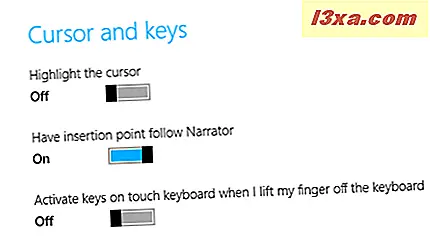I tidligere artikler har jeg talt om fortællerværktøjet i Windows 8.1 og hvordan det er blevet forbedret betydeligt fra Windows 7-versionen. I Windows 8.1 er det faktisk værd at bruge, og der er masser af muligheder for at få det til at fungere på din måde. Fortælleren læser, hvad der er på skærmen, og du har nu valget mellem tre computergenererede stemmer, der ligner mere rigtig tale end en computer. Men som det er brugerdefineret i Windows 8.x-operativsystemer, kan du også bruge dette værktøj fra pc-indstillinger og starte det fra en enhed med berøring, ikke kun fra skrivebordet . Sådan starter og konfigurerer du fortælleren ved hjælp af pc-indstillinger .
Hvor finder du fortæller i pc-indstillinger
I Windows 8.1 kan du også nå fortælleren via pc-indstillinger . Hvis du endnu ikke er bekendt med pc-indstillinger, skal du læse vores grundige vejledning: Seks måder at få adgang til pc-indstillinger.
Når du er på skærmens hovedindstillinger for pc-indstillinger, skal du se på valgene på venstre side af skærmen og vælge let adgang .

På skærmbilledet Ease of Access får du også vist alle mulighederne på venstre side af skærmen. Fortælleren er øverst på listen og er valgt som standard.

Du kan se den rene, velplacerede og nemme at bruge Windows 8.1 indstillinger skærm. Skærmen indeholder ikke alle de muligheder, du vil se, når du åbner Narrator på skrivebordet, men de mest nyttige indstillinger er der. Hvis du vil have et komplet overblik over at bruge dette værktøj lige fra skrivebordet, anbefaler vi dig at læse denne vejledning: Sådan bruges fortælleren på Windows 8.1-pc'er.

Indstillingerne på denne skærm er til indstilling af fortæller til / fra, den stemme du hører (og de tilhørende indstillinger), lyden Narrator vil spille for forskellige handlinger og mulighederne for din cursor og nøgler.
Hvert valg har en skyderkontakt. Som du måske kan forestille dig, kan du ikke ændre nogen af indstillingerne, indtil Narrator er tændt. Derefter er alle indstillinger sat til On undtagen den endelige, som er touch-skærm type-for-glidende indstilling. Du vil gerne eksperimentere med alle indstillinger for at se, hvad der virker bedst for dig.
Når Narrator er tændt, vises ikonet i proceslinjen på skrivebordet . Det er dog minimeret ved opstart som standard.

Udforskning af indstillingerne i fortæller fra pc-indstillinger
Dernæst vil vi gerne forklare alle fortællerindstillingerne, der findes i pc-indstillinger :
- Stemme - her er hvor du vælger den stemme, du vil høre. Endnu en gang kan du i den engelske udgave vælge David (standard mandlige amerikaner), Hedda (kvindelig stemme der taler en blanding mellem tysk og engelsk), Hazel (kvindelig engelsk engelsk) og Zira (standard kvindelig amerikansk). Du kan vælge den hastighed, hvormed stemmen taler, og du kan styre tonehøjden. Det er værd at spille rundt med disse indstillinger for at høre, hvordan de ændrer stemmerne. Jeg fandt standardindstillingerne meget behagelige.
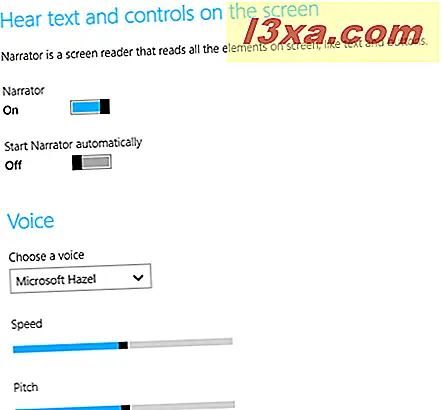
- Lyder du hører - det er her du konfigurerer, hvad fortælleren læser for dig. Valget er:
- "Læs råd til knapper og knapper" - dette virker som en lydversion af ToolTips
- "Tegn du skriver" - medmindre du er en meget langsom jagt-og-peck typist, vil Narrator ikke være i stand til at holde trit med dig, og jeg vil foreslå at slukke for det
- "Ord du skriver" - brugen af dette afhænger også af, hvor hurtigt du skriver; som en meget hurtig maskinskriver slog jeg det øjeblikkeligt af
- "Sænk mængden af andre apps, når Narrator kører" - hvis du har brug for at høre, hvad fortælleren siger, og hvis de apps, du bruger, giver meget støj, skal denne være tilbage på
- "Play audio cues" - Narrator har sit eget sæt lyde, som det spiller, når visse handlinger finder sted Du bør eksperimentere med dette for at se, om det er nyttigt for dig
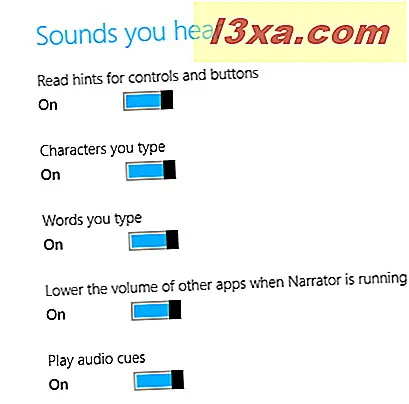
- Markør og nøgler - dette afsnit omhandler fortællingsmarkøren (en blå boks, der rammer, hvad fortælleren læser) og tastaturet. Valget er:
- "Marker markøren" - hvis du ikke kan lide den blå boks, kan du gemme den
- "Har indsættelsespunktet følg fortælleren" - det betyder faktisk, at fortælleren følger, hvis du navigerer fra punkt til element med fanen nøgle
- "Aktiver nøgler på touch-tastaturet, når jeg løfter fingeren fra tastaturet" - dette er specifikt til brugerne af berøringsskærmen, som skriver ved at glide fingrene fra nøgle til nøgle; Fortælleren vil ikke forsøge at læse alle de andre nøgler, du skimmer over, og vil kun sige noget, når du løfter fingeren ud af tasterne
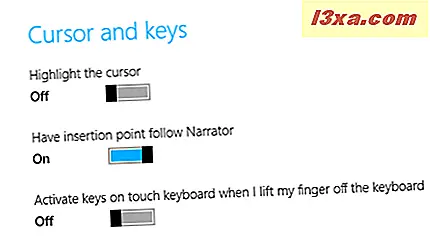
Brug af fortæller
Når Narrator starter, fungerer det som på skrivebordet, uanset hvordan du har gjort det. Som du selv ser, fungerer Narrator lige så godt på touchscreen-enheder, og som vi har set her, kan den let konfigureres via PC-indstillinger .
Hvis du har brugt Narrator på en berøringsskærm, bedes du fortælle os, hvad du synes om det i kommentarerne nedenfor. Jeg har ikke en berøringsskærm, så jeg vil virkelig gerne høre dine meninger.