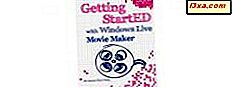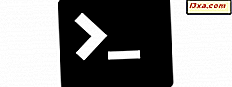
Tilføjelsen af Linux Bash kommandolinjemiljøet til Windows 10 kom som en overraskelse for mange, vi inkluderede. Selv om det er et værktøj, der er beregnet til at blive brugt hovedsageligt af udviklere, synes de regelmæssige brugere også at være interesseret i denne funktion, så vi troede det ville være fornuftigt, hvis vi viser dig, hvordan Bash på Ubuntu på Windows fungerer, og hvad du kan gøre med det. Denne artikel er den første af, hvad vi håber vil være en interessant serie af tutorials, og den dækker at arbejde med filer, mapper og apps. Hvis vi formåede at gøre dig nysgerrig, læs videre på:
BEMÆRK: Funktionerne, der deles i denne artikel, er kun tilgængelige i Windows 10 med jubilæumsopdatering og i Windows 10 Insider Preview Build 14367 eller nyere. Windows 10 Anniversary Update vil være tilgængelig gratis, til alle Windows 10-brugere, pr. 2. august 2016.
Sådan får du Bash på Ubuntu på Windows
Først og fremmest antager vi, at du allerede har installeret Linux Bash på Ubuntu på Windows på din Windows 10 computer eller enhed. Hvis du ikke allerede har gjort det, eller hvis du har brug for vejledning i denne sag, beskrev vi hele installationsprocessen i detaljer her: Sådan får du Linux Bash i Windows 10 i 3 trin.
For det andet antager vi, at du aldrig har arbejdet med Linux, og at "du ved ingenting" om det, ligesom Jon Snow. :)
Hvad er Bash på Ubuntu på Windows
Som en komplet nybegynder kan du tænke dig, hvad du får fra Bash på Ubuntu på Windows . Du får hele Bash shell-miljøet på din Windows-computer. Hvis du brugte Windows før, det være sig Windows 10, Windows XP eller noget mellem de to, er du sikkert bekendt med kommandoprompt og PowerShell- miljøerne. Bash er en lignende shell, kun den blev oprettet til Linux-systemer.

Ligesom Command Prompt er Bash et kommandolinjemiljø. Den kører oven på en Linux-kerne og tilbyder dig en lang række kommandolinjeværktøjer og kommandoer til at køre. Du vil kunne downloade, installere og bruge Linux-programmer, hvis det er, hvad du vil. Og alle de værktøjer, du vil køre inde i Bash, får adgang til dit Windows 10 filsystem. Det betyder, at du kan få adgang til, oprette og slette filer og mapper på nogen af dine diske, hvis du vil.
Det er også vigtigt at bemærke, at selv om det ser ud til, at nogle brugere lykkedes at køre grafiske applikationer ved hjælp af Bash på Ubuntu på Windows, i hvert fald for nu vil du ikke kunne køre grafiske programmer under normale forhold og uden fejl.
Det skyldes, at Bash on Ubuntu på Windows ikke blev oprettet til at køre Linux oven på Windows, men snarere at levere et Linux-delsystem og adgang til Bash- hjælpeprogrammer til udviklere, ikke til almindelige brugere. Det er det, som Microsoft sammen med Canonical har i tankerne for nu, selv om dette kun kunne være et første skridt i meldingen Windows og Linux apps og give anledning til en ny type computer applikationer. Fremtiden kunne være ganske interessant på dette område.
Sådan starter du Bash på Ubuntu på Windows
Det første du skal gøre efter at du har installeret Bash på Ubuntu på Windows, er at starte det, og en hurtig måde at gøre er at klikke eller trykke på genvej fra startmenuen .

Sådan ser Bash ud i Windows 10:

Grundlæggende Bash-kommandoer til at arbejde med filer, mapper og apps
At være et kommandolinjemiljø og alt er det indlysende, at du skal skrive de tekstkommandoer, du vil køre i den. Hvis du har arbejdet med kommandoprompt før, så er du nok vant til at skrive hele vejen for en kommando for at kunne køre den. Glem det, mens du bruger Bash- skalen. Her kan enhver kommando, værktøj eller app du installerer køres fra hvor som helst bare ved at skrive navnet. Der er ikke behov for at tilføje sin sti før navnet.
Selv om vi vil snakke mere om disse Bash- kommandoer i fremtidige tutorials, er der nogle få kommandoer til at komme i gang:
- Gennemse computeren:
- Skift den mappe, du arbejder i: cd [sti]
- Vis indholdet af mappen: ls

- Arbejde med filer fundet på din computer:
- Kopier en fil: cp [kilde] [destination]
- Flyt / Omdøb en fil: mv [kilde] [destination]
- Fjern / Slet en fil: rm [fil]
- Arbejde med mapper:
- Opret en mappe: mkdir [mappe]
- Fjern / Slet en mappe og alt inde i det: rm -r [mappe]
- Kør en kommando som superbruger, som giver dig administrative rettigheder: sudo kommando . Brug af sudo- kommandoen giver dig en administrativ magt over alt i Linux og svarer på en måde meget til, hvad en administratorbrugerkonto kan gøre i Windows.
- Downloading, installation og kørsel af Linux-programmer:
- Søg efter et program: sudo apt-cache search [ansøgningsnavn]
- Download og installer en bestemt applikation: sudo apt-get install [programnavn]
- Hvis du vil køre et program, du har installeret, skal du blot skrive sit navn i Bash og trykke på Enter på dit tastatur.
Sådan får du hurtig hjælp i Bash på Ubuntu på Windows
Hvis du vil vide mere om, hvad en bestemt kommando gør, skal du skrive den i Bash og tilføje parameteren "--help" . De viste oplysninger skal kaste mere lys på strukturen og brugen af den kommando.
Tag f.eks. Kommandoen ls, der lister indholdet af en mappe. Det kan virke som en simpel kommando, men det giver en hel del muligheder for, hvordan den viser informationen. Her er en del af den hjælp, du får for det:

Konklusion
Vi afslutter denne tutorial med håb om, at vi har formået at introducere dig til den meget interessante verden af Linux Bash fra Windows 10. Hvis du har spørgsmål eller tips til at dele, så tøv ikke med at kommentere nedenfor.