
Ikke for længe siden skrev vi en vejledning om, hvordan man tilføjer eller fjerner tastaturindgangssprog i Windows 8. For at fortsætte med emnet for at arbejde med sprog, vil jeg gerne vise, hvordan man installerer og aktiverer yderligere displaysprog. Jeg er sikker på, at mange af vores læsere gerne vil skifte mellem mindst to sprog i deres daglige arbejde. Og heldigvis gør Windows 8 det nemmere end nogensinde at finde, installere og skifte mellem flere sprog.
VIGTIGT BEMÆRK: Det første og vigtigste trin når du installerer et nyt displaysprog i Windows 8, er at åbne Sprogpanelet, der findes i Kontrolpanel . Der er flere måder at gøre dette på, og vi beskrev dem alle i en tidligere artikel. Vi anbefaler varmt, at du først læser: Sådan tilføjes eller fjernes tastaturindgangssprog i Windows 8. De afsnittene, der findes i denne vejledning, går ud fra, at du netop gjorde det, og du ved, hvordan du åbner sprogpanelet og tilføjer et nyt indtastningssprog. For at installere et nyt displaysprog skal du også være logget ind med en administratorkonto.
Sådan finder du og installerer et nyt displaysprog
Du skal først tilføje det indtastningssprog, du vil bruge. Det skyldes, at Windows 8 antager, at når du tilføjer et nyt visningssprog, vil du også have dette sprog til at være dit tastatursprog. Åbn sprogpanelet, og klik derefter på eller tryk på Tilføj et sprog .
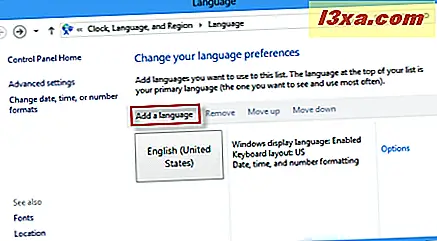
Vælg det ønskede sprog enten ved at rulle eller ved at bruge søgefeltet øverst til højre i vinduet.
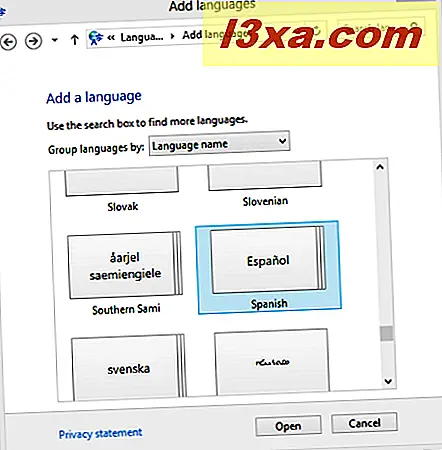
Hvis Microsoft pakkede regionale varianter til det valgte sprog, har du mulighed for at vælge den ønskede, ved at vælge den fra det næste panel.
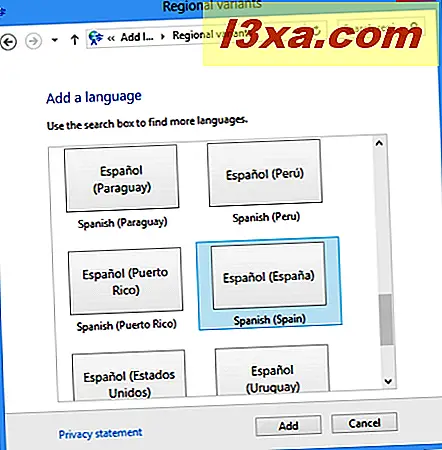
Klik derefter på eller tryk på Tilføj . Du er tilbage til sprogpanelet, og du ser, at det nye sprog er blevet tilføjet til listen over tilgængelige indgangssprog.
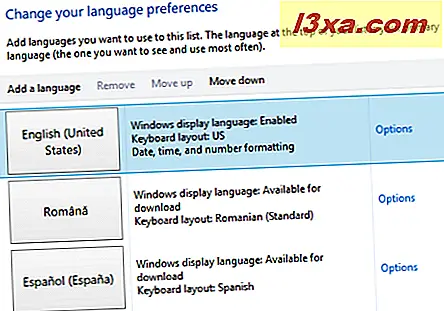
Hvis Microsoft udgav en visningssprogpakke til det valgte tastaturindgangssprog, ser du en meddelelse med angivelse af: "Windows display sprog: Tilgængelig til download".
Hvis dette vises, har du held og lykke. Du vil kunne installere det displaysprog. Det næste trin er at klikke eller trykke på linket Indstillinger, der er til rådighed til højre.
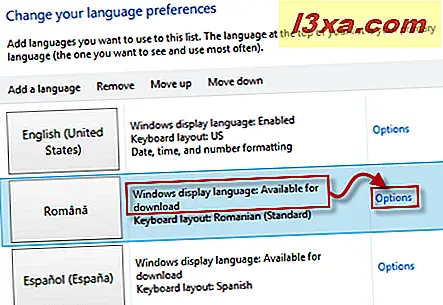
Dette åbner sprogvalgspanelet. Her finder du to sektioner: Windows display sprog (den der interesserer os) og Input metode, som giver adgang til forskellige input metoder til dit tastatur.
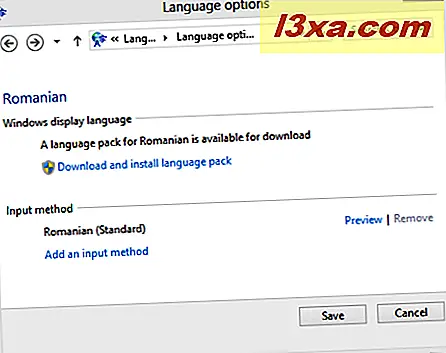
Klik på eller klik på linket, der siger "Download og installer sprogpakke" i Windows-sprogprofilen.
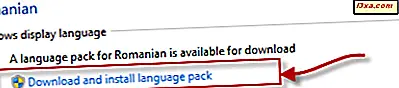
Du bliver bedt om at give din tilladelse og fortsætte med processen. Når du har bekræftet, vises et nyt vindue med oplysninger om installationsstatus. Vent på, at displaysproget downloades og installeres.
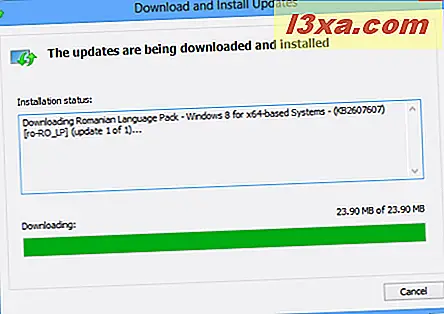
Når du er færdig, bliver du bedt om at genstarte computeren. Hvis du har andre programmer kørende, skal du først gemme dit arbejde, lukke dem og klikke eller trykke på Genstart nu.
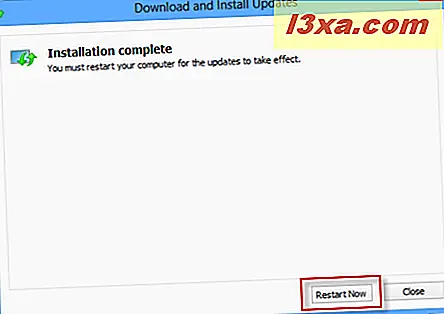
Windows genstarter og konfigurerer sig selv.
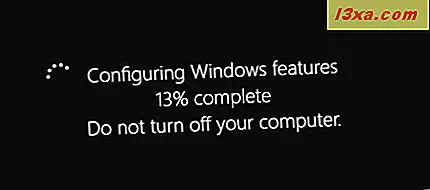
Sådan aktiveres det nyinstallerede displaysprog
Det nye displaysprog er installeret, men ikke aktiveret. Lad os se, hvor nemt det er at aktivere det. Åbn sprogpanelet. Så søg efter det sprog, du lige har installeret. Hvis alt gik godt, skal du se omtalen "Tilgængelig" vises i stedet for "Tilgængelig til download".
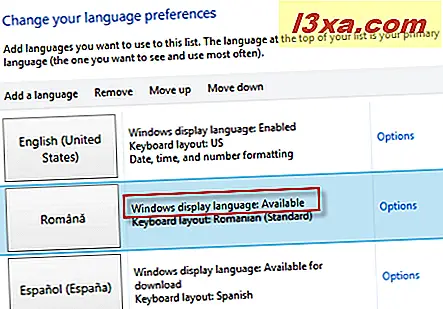
Klik eller tryk på linket Indstillinger . Dette åbner sprogvalgspanelet. Den første sektion indeholder nu to muligheder, forskellig fra de tilgængelige, før vi installerede det nye displaysprog. Den første siger "Gør dette det primære sprog" . Klik eller tryk på den.
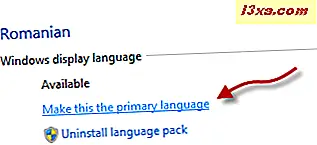
Du bliver nu bedt om at logge af, så det nye sprog kan anvendes.
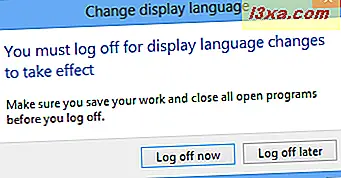
Log ud, log på igen og nyd Windows 8 i det nye displaysprog.
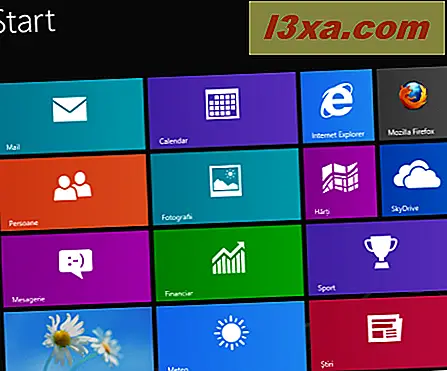
Konklusion
Det er dejligt at se Microsoft lære af tidligere fejl. I Windows 7 måtte du hakke operativsystemet for at installere forskellige displaysprog, hvis du ikke brugte Windows 7 Ultimate. I Windows 8 er det nemt at gøre, og du er ikke længere begrænset af den version af Windows 8, du bruger. For mere information om at arbejde med sprog i Windows 8, tøv ikke med at læse de artikler, der anbefales nedenfor.



