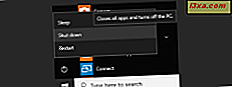I alle Windows-versioner er der en database kaldet Windows-registreringsdatabasen, hvor operativsystemet gemmer sine konfigurationsoplysninger. Windows-registreringsdatabasen er lavet af nøgler og værdier, der gør det muligt for Windows at vide, hvilke indstillinger der skal bruges til dets værktøjer, funktioner, hardwareenheder og endda nogle tredjepartsapps. Windows-registreringsdatabasen kan være nyttigt og hjælpe dig i mange situationer, men før du kan arbejde med det, skal du først vide, hvordan du åbner den. I denne vejledning viser vi dig syv forskellige måder at starte registreringseditoren på i Windows 10, Windows 7 og Windows 8.1. Lad os begynde:
Et par ting du bør vide, før du går videre
Denne vejledning dækker Windows 10, Windows 7 og Windows 8.1. Alle metoderne fungerer i alle tre versioner af Windows. Hvis du vil vide mere om, hvad Windows-registreringsdatabasen er og gør, skal du læse denne artikel: Enkle spørgsmål: Hvad er Windows-registreringsdatabasen, og hvad gør det?
Desuden skal du også vide, at registreringseditoren er et værktøj, der giver dig mulighed for at ændre komplekse indstillinger for, hvordan Windows fungerer. Således kan du ikke køre registreringseditoren som en simpel standardbruger på en standard Windows-installation. Registreringseditoren beder altid om administrative tilladelser og kan kun køres som administrator. Du bør IKKE ødelægge med registreringseditoren, medmindre du ved hvad du gør.
1. Åbn registreringseditoren ved hjælp af søgning (alle Windows-versioner)
I Windows 10 er det nok den hurtigste måde at starte registreringseditor på at bruge søgning. Skriv ordet "regedit" i søgefeltet på din proceslinje, og klik derefter på eller tryk på regedit .

Hvis du bruger Windows 7, skal du skrive "regedit" i menuen Startmenu og klikke på regedit søgeresultatet.

I Windows 8.1 skifter du til startskærmen og begynder at skrive "regedit" . Derefter skal du klikke eller trykke på "regedit" søgeresultatet.

Du får en UAC-prompt, og du skal angive administratoradgangskoden, eller hvis du er administrator, skal du trykke på Ja .
2. Åbn registreringseditoren ved at bruge vinduet Kør (alle Windows-versioner)
Uanset hvilken Windows-version eller udgave du har, kan du også bruge Kør-vinduet til at starte registreringseditoren . Tryk på tasterne Windows + R på tastaturet for at åbne Kør, og skriv regedit i feltet Åbn . Klik derefter på eller tryk på OK, eller tryk på Enter på tastaturet.

Når du ser UAC-prompt, skal du trykke på Ja, så registreringseditoren køres.
3. Åbn registreringseditoren ved at oprette en genvej til den, hvor som helst du vil (alle Windows-versioner)
Hvis du foretrækker at have genveje til alle vigtige ting på din Windows-pc, vil du måske have en til registreringseditoren . Når du opretter genvejen, skal målet regedit . Derefter kan du dobbeltklikke eller dobbeltklikke på genvejen, og registreringseditoren åbnes.

Hvis du ikke ved, hvordan du opretter genveje i Windows, forklares denne vejledning i hele processen: Sådan oprettes genveje til apps, filer, mapper og websider i Windows.
4. Åbn registreringseditoren ved hjælp af kommandoprompt eller PowerShell (alle Windows-versioner)
Nogle foretrækker kommandolinjen i stedet for grafiske grænseflader. Hvis du er en af dem, skal du vide, at du også kan starte registreringseditoren fra kommandoprompt eller PowerShell. I nogen af disse apps skal du skrive kommandoen regedit og trykke Enter på tastaturet. Registreringseditoren skal åbnes med det samme.

5. Åbn registreringseditoren ved hjælp af Task Manager (alle Windows-versioner)
Du kan også åbne registreringseditoren ved hjælp af task manager også. Tryk på Ctrl + Shift + Esc- tasterne på tastaturet for at starte Task Manager . Hvis du bruger en Windows 10 eller Windows 8.1-pc, kan Task Manager muligvis åbne kompakt tilstand. Hvis det gør det, skal du klikke eller trykke på "Flere detaljer". Derefter skal du åbne menuen Filer, klikke eller trykke på "Kør ny opgave", og skriv kommandoen regedit i vinduet "Opret ny opgave" . Tryk på Enter på dit tastatur eller klik eller tryk på OK .
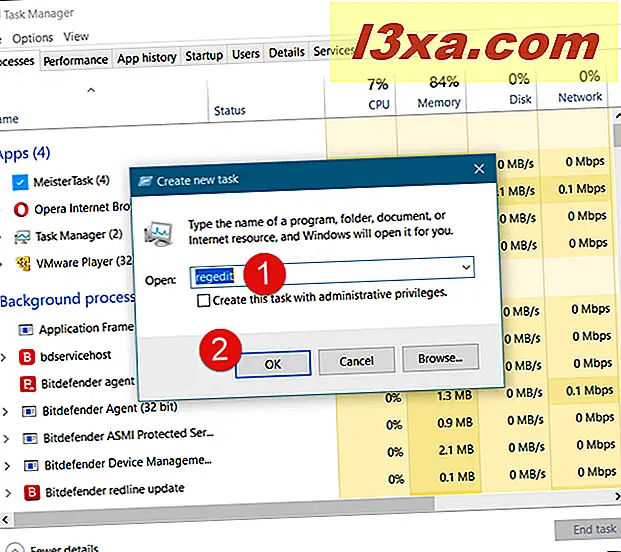
6. Åbn registreringseditoren ved hjælp af File Explorer (i Windows 10 og 8.1) eller Windows Stifinder (i Windows 7)
En alternativ og relativt hurtig måde at åbne registreringseditoren på er at bruge File Explorer eller Windows Explorer . Åbn filhåndteringen fra din Windows-enhed, og skriv "regedit" i adresselinjen . Tryk på Enter på tastaturet, og registreringseditoren åbnes straks.

7. Åbn registreringseditoren ved at køre den eksekverbare fil (alle Windows-versioner)
Registerredigering er en eksekverbar fil kaldet regedit.exe, som du kan finde i Windows- mappen. Naviger til denne placering og dobbeltklik eller dobbeltklik på regedit.exe, og registreringseditoren startes straks.

Har du nogensinde brug for at bruge registreringseditoren på din Windows-computer?
Nu ved du, hvordan du åbner registreringseditoren i Windows, uanset hvilken version af operativsystemet der er. Har du nogensinde brug for at bruge registreringseditoren til at ændre avancerede indstillinger på dine enheder? Alternativt ønskede du at åbne det bare på grund af din nysgerrighed for at se, hvad det er indeni? Vi vil gerne høre fra dig i kommentarfeltet nedenfor.