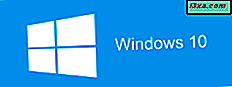Uanset om du planlægger en tur til nogle eksotiske steder eller simpelthen til en anden by i dit eget land, er det muligt, at du på et tidspunkt i løbet af din rejse vil have brug for vejledning. Selvfølgelig ejer næsten alle en smartphone eller en GPS-aktiveret enhed, der kan hjælpe dig med at sikre dig, at du er på rette spor. Men i nogle situationer kan du ikke få noget signal, eller du kan ikke finde en internetforbindelse til rådighed i det øjeblik du har brug for det mest. Det er en uhyggelig situation at være i, så Windows 10 kom med en løsning: offline kort. Det er lige så enkelt som at downloade det nødvendige kort, inden du tager afsted på din rejse og bruger det når som helst du ønsker, uden at have brug for en internetforbindelse og uden omkostninger. I denne artikel vil vi vise dig, hvordan du downloader offline kort i Windows 10, så du kan bruge dem, når du har brug for dem:
Sådan downloades offline kort i Windows 10
Det første skridt er at åbne appen Indstillinger, og den nemmeste måde er at holde tasterne "Windows + I" på tastaturet eller klikke på genvejen i startmenuen . Hvis du vil se andre måder at åbne indstillinger på, skal du se vores artikel: 9 måder at åbne appen Indstillinger i Windows 10.
Når appen Indstillinger er åbnet, skal du klikke eller trykke på System og derefter offlinekort .
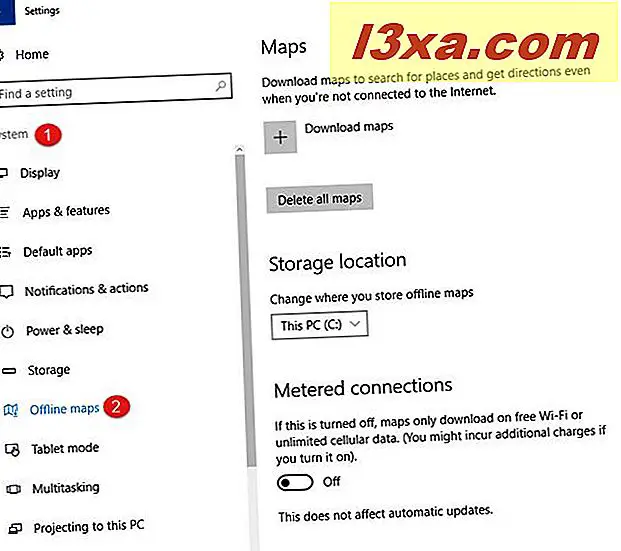
På højre side af vinduet vil du se kortrelaterede indstillinger og muligheder. For at downloade et kort skal du trykke på knappen Download maps til højre.
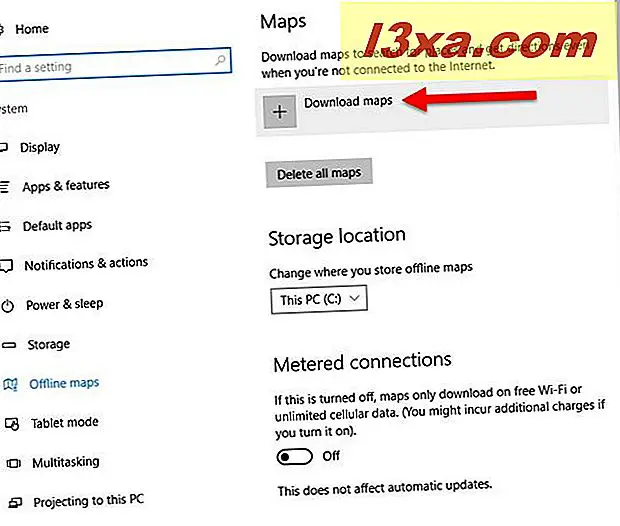
Derefter bliver du bedt om at vælge kontinentet og det land på kortet, du vil downloade.
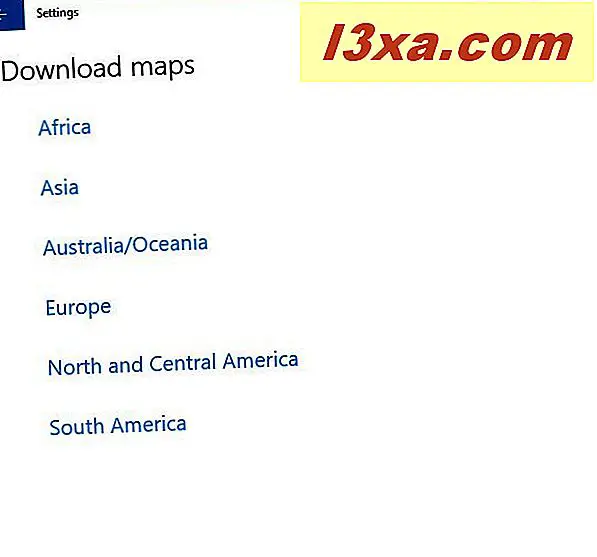
Nogle lande har mange data og er også opdelt i regioner som USA. For dette land indeholder kortet mange 3D-data, der kræver meget plads.
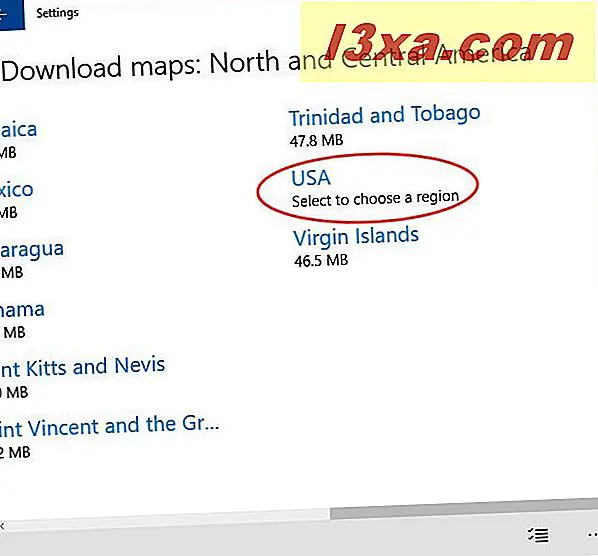
Når du har valgt landet, skal du vælge regionen. For vores vejledning, lad os sige, at vi ønsker at gå til Florida, i USA, så vi klikker på regionens navn.
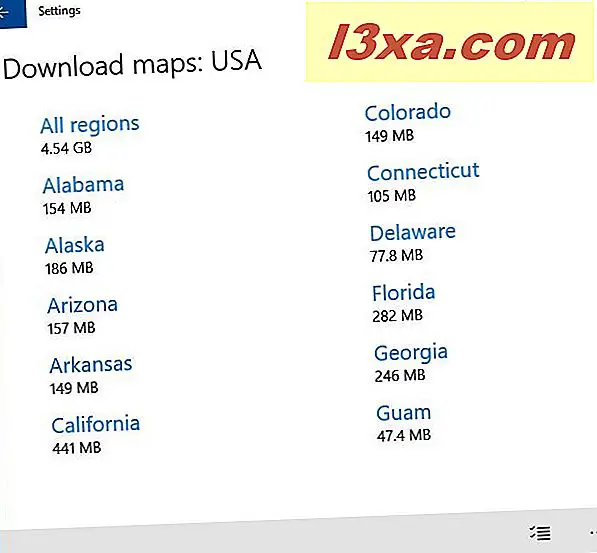
For lande, hvor der er færre data til rådighed, som f.eks. Rumænien, vælger du bare kontinentet (Europa) og derefter landet (Rumænien).
Når du har lavet dit valg, starter downloaden, og det tager et par minutter, afhængigt af kortets størrelse og hastigheden på din internetforbindelse.
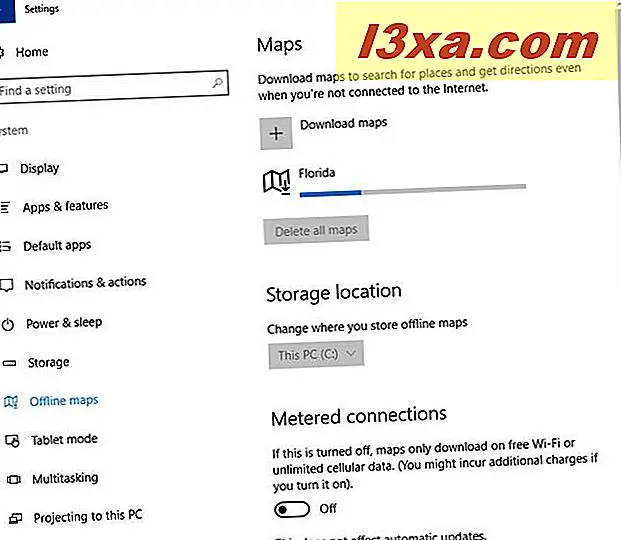
Vent til det er færdigt, og så kan du konfigurere bestemte måder, hvorpå Windows 10 håndterer offlinekort. Downloading offline maps vil gemme dem på din Windows 10 computer eller enhed. Du kan bruge dem, når du vil, fordi de ikke behøver en internetforbindelse, når de er downloadet.
Sådan konfigureres offlinekortene, der downloades af Windows 10
For de offlinekort, du downloader, kan du i Windows 10 ændre lagringsstedet. Hvis du klikker på rullelisten Lagringssted, kan du vælge en af de drev, der er tilgængelige på din Windows 10-computer og enhed, og operativsystemet flytter alle dine kort til det valgte drev.
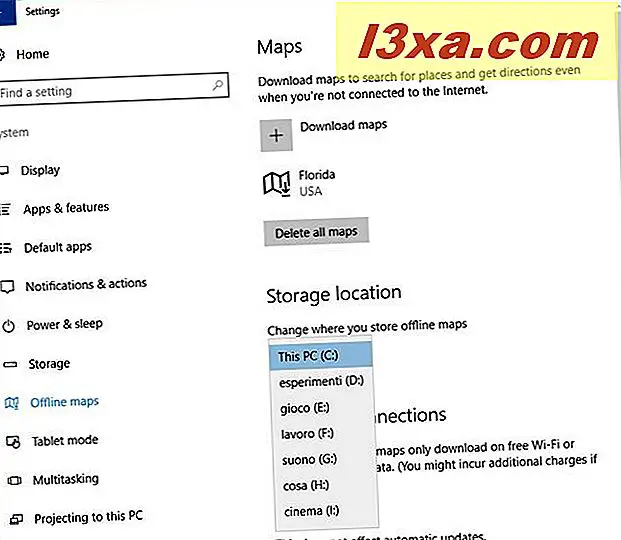
Hvis du ruller ned i listen over tilgængelige indstillinger for offlinekort, kan du også angive, om Windows 10 opdaterer kort automatisk, og om kort downloades på gratis Wi-Fi samt mobildata (hvis tilgængelig).
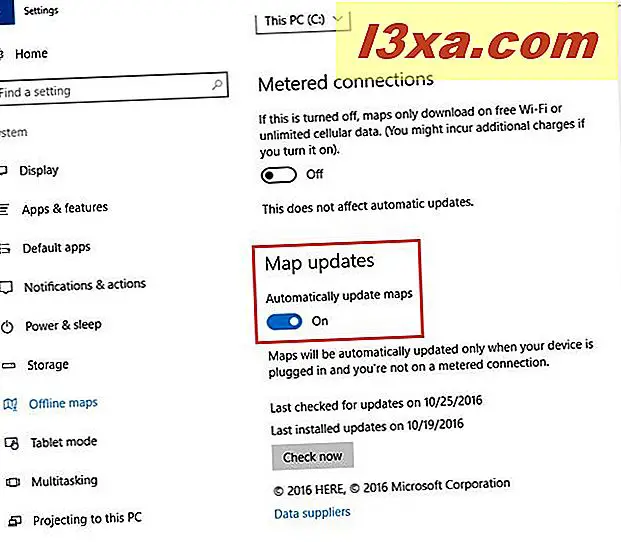
Du kan også tvinge en manuel check for kortopdateringer ved at trykke på knappen Check nu . Sidst men ikke mindst, kan du også se, hvornår Windows 10 sidst blev tjekket for opdateringer, og når det sidst er installeret opdateringer, så du får et godt perspektiv på, hvordan friske dine kort er.
Sådan bruges offlinekort i Windows 10
Nu, hvor kortet er blevet downloadet, er det på tide at åbne Maps- appen fra Windows 10. Den hurtigste måde er ved at skrive ordet kort i Cortana's søgefelt på proceslinjen og gå til det første resultat på listen.
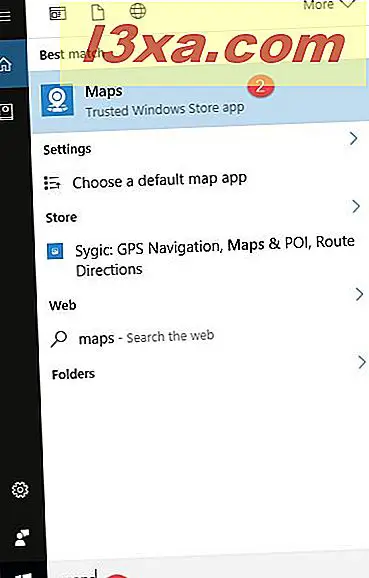
En anden måde at åbne den på er at klikke eller trykke på knappen Start og i Start-menuen skal du klikke eller trykke på genvej i listen over apps under bogstavet M.
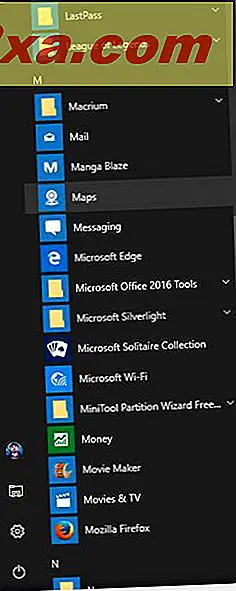
Når Maps- appen er åbnet, kan du begynde at planlægge din rute fremad. Nu har du en vejledning, som du kan bruge til enhver tid uden at skulle oprette forbindelse til en internetforbindelse, og det bedste er, at det er gratis.
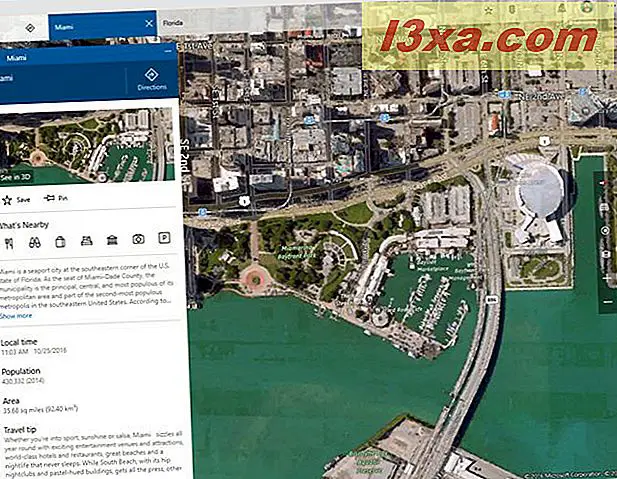
Hvem vil hen til Miami?
Konklusion
Der er ikke noget mere frustrerende end at gå tabt og ikke have de rette værktøjer til at komme ud af den situation. Funktionen Offline Maps i Windows 10 tilbyder en praktisk løsning på dette problem, og det kan spare din tur mod at blive ubehagelig og slet ikke uden omkostninger. Nu hvor du ved, hvordan du downloader offline-kort, skal du downloade dem for dit eget land og det land, du planlægger at besøge næste og prøve dem. Se hvordan de virker, før de går på tur.